
Azure RemoteApp. Обзор основных возможностей
11 декабрь, 2014 - 15:44Дмитрий ТепляковНедавно компания Microsoft анонсировала, что в ближайшем будущем облачный сервис опубликованных приложений RemoteApp выйдет из стадии Preview и будет доступен всем подписчикам Microsoft Azure. На сегодня этот сервис также доступен, но требует предварительной активации. Я решил разобраться, какие же особенности предоставляет это решение.
Использование опубликованных приложений – не новшество, и существует довольно давно. Но в свете современных тенденций, направленных на облака, намного удобнее для компании не разворачивать целую инфраструктуру терминального доступа, а воспользоваться готовым сервисом.
Облако Microsoft предлагает типовой набор опубликованных приложений из коробки. Он включает в себя набор офисных программ из комплекта Microsoft Office 2013 Pro Plus. Если вы оформили подписку на услугу Office 365, то можете уже сейчас использовать данный продукт. Если нет – у вас есть 30 дней чтобы протестировать работу опубликованных приложений.
Итак, как же это все выглядет. Создание приложений осуществляется в прямом смысле в два клика мышкой:

Выбрав в портале сервис RemoteApp, вы вводите его название и выбираете шаблон. Все. Далее ждем около получаса пока система подготовит для вас нужный набор приложений.
После публикации появляется панель настроек, в которой в частности, вы можете выбрать доступные для пользователей приложения. По умолчанию активен только офисный пакет. Но перейдя в меню выбора, можно опубликовать любые приложения, установленные на сервере. В моем случае, я сделал доступным для моих пользователей приложение калькулятора.
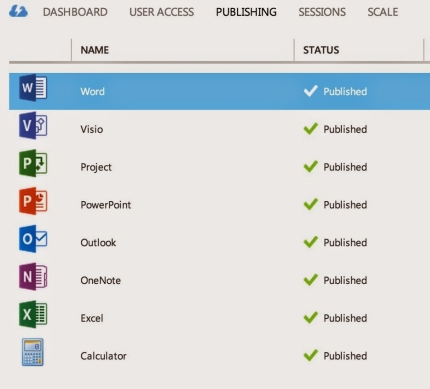
Опубликовав нужные сервисы, нужно предоставить к ним доступ пользователям. По умолчанию, облачная система умеет работать только с пользователями, локально созданными в Azure. Точнее, у пользователя должен быть Microsoft ID (ранее известный как Live ID), и по этому ID администратор портала может предоставить доступ к опубликованным приложениям.
Если же вам нужно обеспечить доступ корпоративных пользователей, то необходимо развернуть федерацию между доменами. Со стороны облака это довольно просто, а вот со стороны вашего корпоративного домена нужно будет выполнить ряд настроек, описанных в документации.
На моменте добавления пользователей появляется первое неудобство. Вы не можете выбрать пользователей из списка. Вам нужно будет вручную вводить всех сотрудников. Либо вы можете создать текстовый документ, и загрузить его на портал. Но такой опции, как например, модуль администрирования в Office 365, я пока не обнаружил.
Следующим моментом является ньюанс с тарификацией. Вполне логично, что систему опубликованных приложений не будет использовать компания с 5-10 сотрудниками. Поэтому Microsoft ввел минимальное число пользователей, за которые с вас будут брать деньги:

Даже если у меня работает только 15 человек с системой, счет мне будет выставляться за 20. Так что, имейте это в виду при планировании, а также при тестировании системы.
Максимальное количество одновременных сеансов для плана «Стандарт» составляет 400. Что соответственно, накладывает ограничение верхнего плана для крупных компаний.
Итак, мы опубликовали приложение, предоставили доступ. Пора попробовать поработать с ним. Для этого нам понадобится клиент удаленного рабочего стола, который к нашей радости, имеется под все платформы. Я например, попробую подключиться к приложениям с платформы Mac OS:
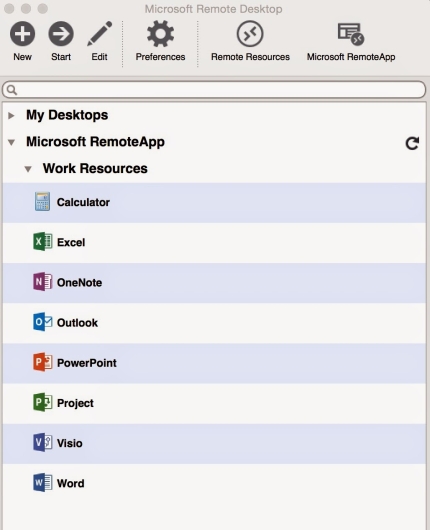
Аналогичный клиент, который выглядит точно также, есть под Android и iOS.
Для подключения мне понадобилось только ввести свои Microsoft ID и пароль, и я сразу же вижу весь список опубликованных ресурсов. При клике на любой из них запускается стандартный процесс удаленного рабочего стола, после чего я рядом со своими «маковскими» приложениями, вижу работающие программы офисного пакета.
Вторым неудобным моментом является отсутствие доступа к локальным ресурсам компьютера. Когда я запустил Word, в меню «Открыть» или «Сохранить», я могу работать либо с облачными хранилищами, либо с локальным диском сервера, содержащего опубликованные приложения.
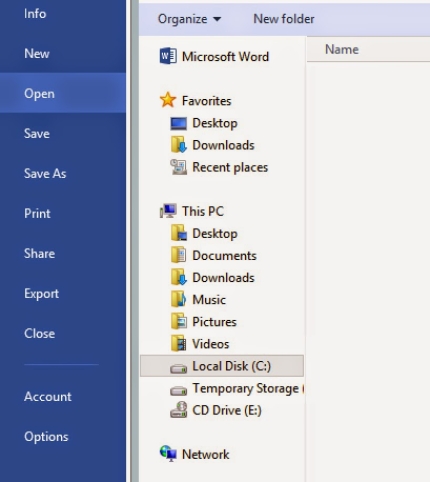
Административных прав на этот сервер у меня нет, поэтому никаких настроек с ним сделать нельзя. Но можно создавать свои образы, и публиковать свои собственные приложения. Для этого необходимо создать виртуальную машину со всем необходимым набором программ, и загрузить ее в облако. Далее на основании этого шаблона вы можете создать свой собственный набор сервисов. Также RemoteApp позволяет публиковать приложения, размещенные в вашей корпоративной сети. Так что, набор услуг, предлагаемых данным сервисом, довольно интересен.