| +33 голоса |
|
Специально по просьбам тех, кто просил подробную, понятную, наглядную и более удобную инструкцию по обновлению до Windows 10 Creators Update. Пользуйтесь! Читайте/смотрите ниже подробную инструкцию о том, как быстро и без проблем обновить вашу нынешнюю версию Windows 10 до новой, апрельской сборки Windows 10 Creators Update. Насчет самого обновления — очень рекомендую, в новой сборке — много нового, интересного и полезного. И, конечно же, она стала устойчивее и безопаснее.
Итак, пошаговая инструкция по обновлению до Windows 10 Creators Update с скринами прилагается ниже. Кому лениво читать, или комикс получился не достаточно подробным — смотрите аналогичное видео про обновление до Windows 10 Creators Update.
Внимание, перед тем, как начать обновление, убедитесь, что:
-
Ваше «железо» соответствует требованиям Windows 10, а также на диске C: достаточно — 8ГБ — места для обновления.
-
Вы установили все требуемые обновления на текущую сборку Windows 10 перед тем, как обновится до новой сборки.
-
Вы сделали резервную копию ваших данных и у вас есть все необходимые драйверы (и умения) на случай, если систему придется переустанавливать.
-
Вы понимаете, что могут возникнуть проблемы с работой ваших программ и «железа». Кстати, мой личный опыт обновления говорит о том, что:
На одном из моих планшетов (а именно — на Surface Pro 3) после обновления до Windows 10 Creators Update перестал работать Microsoft Edge. Проведенное небольшое расследование при помощи утилиты Problems Report показало, что проблема в Edge Extension (плагине), которое добавляет в Edge управление навигацией с помощью пера. Репорт отправил разработчикам (и даже завел проблему на сайте), но решения пока нет.
После обновления моего мининоута GPD Win до Windows 10 Creators Update — его встроенная карточка WiFi перестала соединяться с сеткой. Просто сообщалось, что подключение не удалось. Полечилось какой-то утилитой GDP Win, которая что-то фиксит в самой фирмваре карточки. Решение проблемы и ссылку на утилиту найдете здесь.
Многие в комментах пишут о том, что возникают проблемы с драйверами видеокарт NVidia.
После того, как вы окончательно решились (и понимаете, что делаете) — приступаем к установке бесплатного обновления Windows 10 Creators Update:
Откройте окно Параметры в Windows 10 удобным для вас способом
В Параметрах Windows выберите раздел Обновление и безопасность
И в разделе Центр обновления Windows (права)/Состояние обновления (заголовок) кликните на линк «Да, покажите, как это сделать» под надписью «Хорошие новости!»
Запустится браузер (который установлен у вас в вистеме как браузер по умолчанию — у меня это Microsoft Edge) и в нем откроется страница сайта Microsoft с инструкциями по обновлению (согласно вашим региональным и территориальным настройкам), на которой вы выбираете линк «Сайт загрузки программного обеспечения» (в случае русской версии) и переходите на следующую страницу (или Upgrade Advisor, как в видеоинструкции по обновлению — и пропускаете следующий шаг, если у вас английская версия).
На странице «Скачать Windows 10» нажмите кнопку «Обновить сейчас» для начала загрузки мастера обновления до Windows 10 Creators Update. Вообще-то, вы можете напрямую, пропустив первые шаги, перейти на эту страницу «Скачать Windows 10» по прямому линку и начать загрузку мастера обновлений. Также, если вы вдруг еще не обновились с Windows 8.1 до Windows 10 — вам также надо будет начинать с этой страницы и данного шага (но уже за деньги, а не так, как это было еще год назад — бесплатно).
Сохраните файл мастера обновления Windows 10 Creators Update (имя и размер файла могут отличаться) на локальном диске вашего ПК/ноута/планшета и дождитесь окончания загрузки
По окончанию загрузки файла мастера обновления — запустите его с админскими правами (запрос на эскалацию прав будет показан)
Мастер запустится и проведет проверку возможности обновления вашей системы до Windows 10 Creators Update, если ОС потребуются какие-то дополнительные обновления — они будут загружены и установлены на данном этапе. НО, лучше обновить текущую сборку ОС до начала обновления до Windows 10 Creators Update. Дождитесь окончания проверки...
После окончания проверки на возможность обновления — нажмите кнопку «Обновить сейчас» в окне мастера
На этом этапе мастер проверит совместимость аппаратного обеспечения вашего ПК/лептопа/планшета с требованиями Windows 10 Creators Update. Обычно памяти и процессора хватает, а вот дискового пространства — нет... Для обновления до Windows 10 Creators Update на диске C: должно быть не менее 8ГБ свободного места. Если у вас с местом на диске C: все хорошо — тогда переходите сразу к шагу 17 данной инструкции по обновлению Windows 10, а если нет.... Смотрите, как правильно очистить диск C: и освободить место (особенно на старых, «замусоренных» многими годами обновлений и установкой разного софт, системах — смотрите в видео нижеподробную инструкцию о том, как почистить диск C: и что на нем можно удалить, а что оставить. Также, вкратце, в видео с инструкцией по обновлению до Windows 10 Creators Update я тоже рассказываю об утилите очистки только папки Installer от старых патчей.
Если вы решили пойти «простым путем» очистки диска C: (и не смотреть другое мое видео с инструкцией по правильной очистке C: выше) и поудалять немного лишних программ/игр, то сделать это тоже очень просто — оставляем мастер обновления Windows 10 ждать, а сами заходим еще раз в Параметры Windows/Система/Хранилище и кликаем на диск C:
В содержимом диска C: выбираем раздел «Приложения и игры»
Выбираем в открывшемся списке установленных программ сортировку по размеру и ждем, пока Windows не обновит список программ, построив его от самых больших к самым маленьким
Кликаем на «ненужном» приложении (у меня это PCMark) и выбираем в появившейся панели опцию «Удалить» и подтверждаем удаление.
При этом не забываем, что если программа установлена не из магазина, то «просто так» она может не удалиться, а открыть свою утилиту удаления и потребовать подтверждения там (как пример — собственная утилита удаления PCMark ниже).
После окончания очистки места на диске С: — возвращаемся к мастеру обновления Windows 10 и нажимаем в нем кнопку «Попробовать еще раз» — в результате чего мы возвращаемся на шаг назад и снова жмем кнопку «Обновить сейчас»
На этот раз уже «все будет хорошо» и мастер продолжит с информацией о том, что система таки удовлетворяет требованиям... Можете сами нажать кнопку «Далее» на этой странице мастера обновления Windows 10 или он сам автоматически продолжит работу через 30 секунд и перейдет к процессу скачивания и распаковки обновления Windows 10 Creators Update на ваш компьютер.
Наблюдать за процессом скачивания обновления мастером (если вы не уверены в том, что «оно качает») вы можете, запустив утилиту Диспетчер Задач Windows 10 и переключившись на закладку «Производительность», выбрать в ней раздел Wi-Fi или Ethernet (если у вас кабель). И будете видеть, качает ли ваш мастер обновления и понимать, что «дергать» его не стоит, особенно, когда кажется, что обновление остановилось. После скачивания обновления мастер перейдет (без вашего участия) к распаковке...
Аналогично предыдущему шагу — данный момент обновления — распаковка пакетов установки — от вас совершенно не зависит (а только от производительности диска вашего компьютера). И, так же, как и в случае с загрузкой пакетов — наблюдать за процессом распаковки (если вы думаете, что он «залип») — можете через Диспетчер Задач Windows 10, только, в данном случае, через раздел Диск 0 (С:). Ждите окончания распаковки — это может занять несколько часов...
Последний шаг мастера по обновлению Windows 10 после окончания распаковки пакета обновления Windows 10 Creators Update — это запрос на перезагрузку, чтобы Windows 10 продолжила основную часть обновления уже в режиме «синего экрана», который может продлиться еще час-полтора (в зависимости от вашего устройства — у меня на GPD Win этот этап занял около двух часов). Но даже если вы не нажмете кнопку «Перезапустить сейчас» — мастер автоматически перезагрузит ваш комп через полчаса — так что, в принципе, можете запускать мастер на «закачку» обновления Windows 10 Creators Update и идти спать — он дальше почти все сделает автоматически.
Далее, после перезагрузки, следует самый длительный этап обновления Windows 10 Creators Update — стандартный синий экран установки обновлений... При этом компьютер будет прегружен еще дважды — на 30% и на 75% этого этапа...
После окончания обновления запускается еще раз короткий мастер начальной конфигурации Windows 10 — с запросом аккаунта, с которым вы будуте выполнять операции, настройками приватности и Кортаны, а после логона — прийдется немного подождать, пока система не сконфигурирует пользовательские приложения для работы в обновленной ОС.
По окончанию обновления на диске C: останется папка Windows.old, которая будет занимать достаточно много места и которая предназначена для «отката» на предыдущую сборку Windows, если с Windows 10 Creators Update пойдет что-то не так. Не удаляйте папку Windows.old «руками», для этого в Windows 10 есть опция в параметрах (или папка Windows.old будет удалена сама через 30 дней). Как удалить папку Windows.old правильно и очистить место — смотрите в этом видео у меня на канале iWalker2000.
Стратегія охолодження ЦОД для епохи AI
| +33 голоса |
|



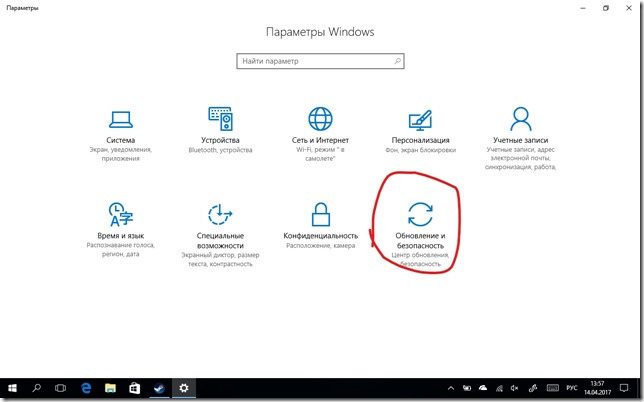



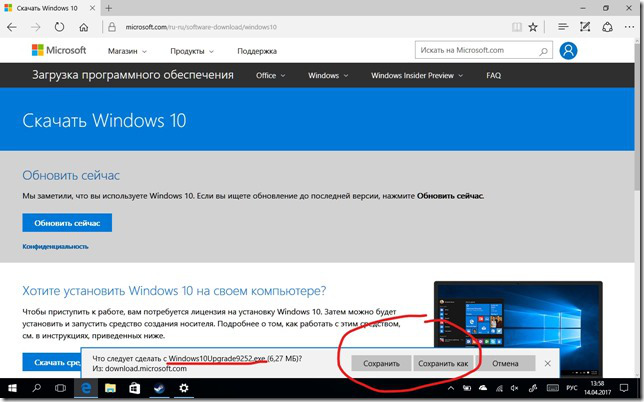
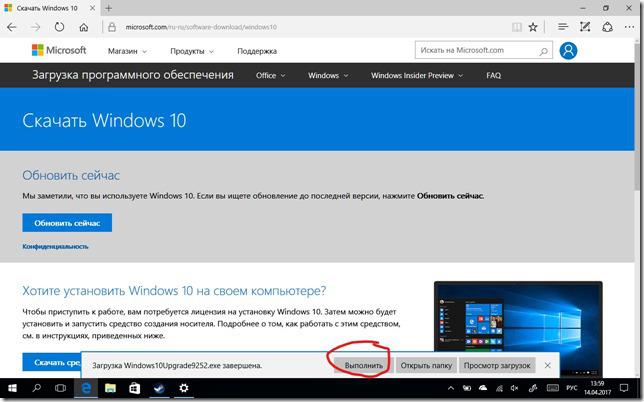
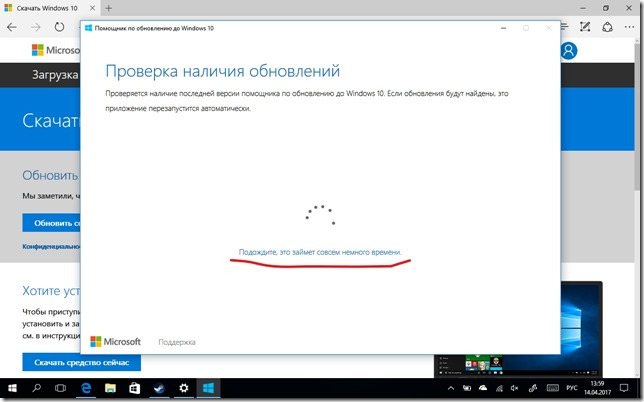
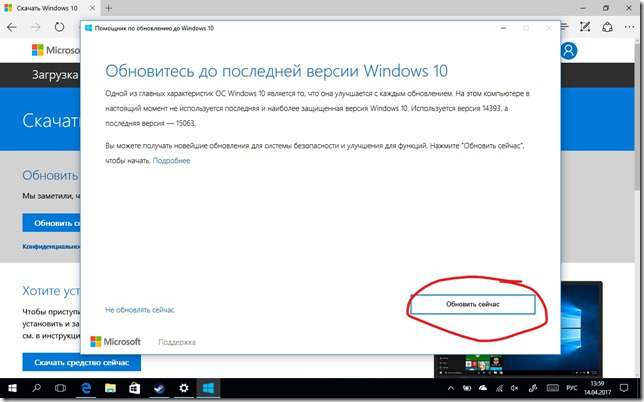

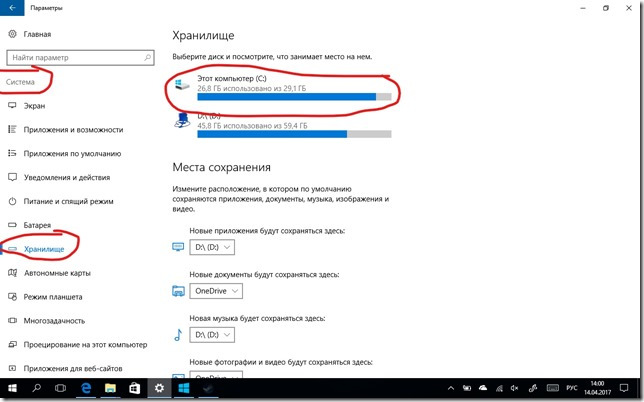
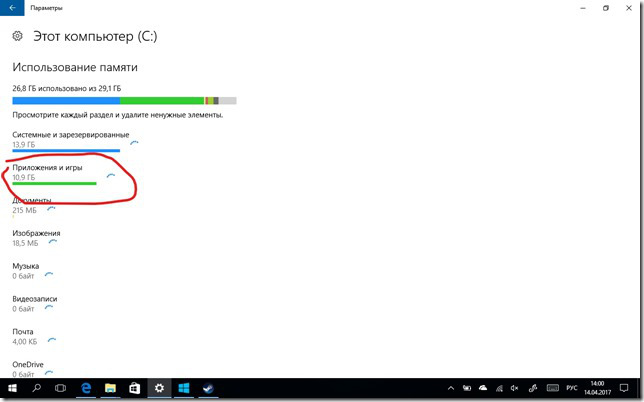
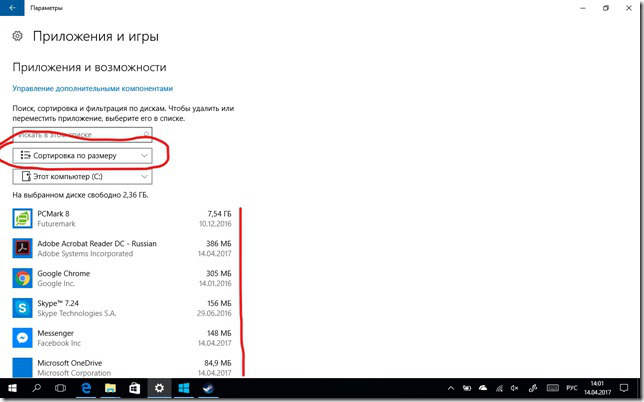
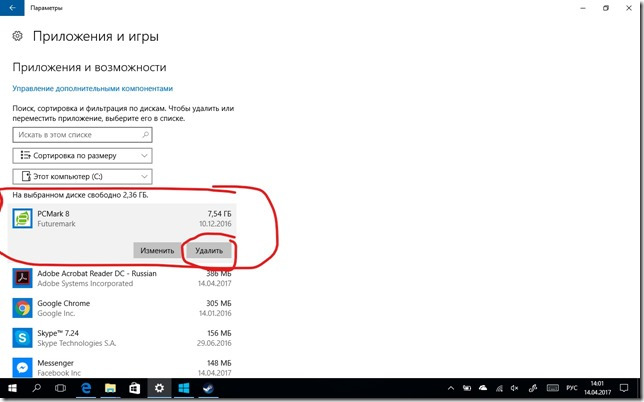

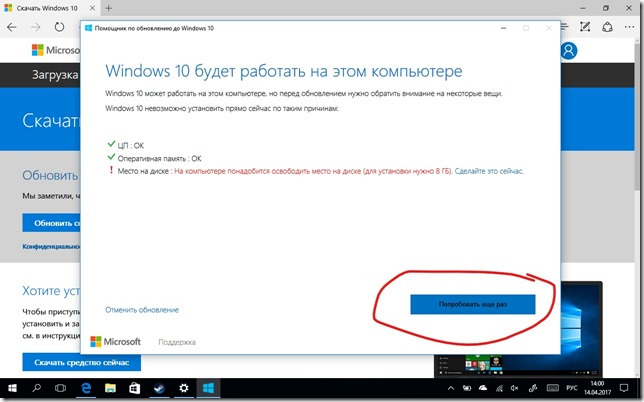

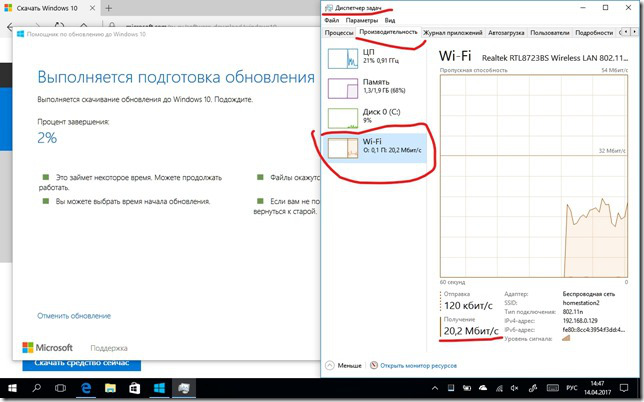

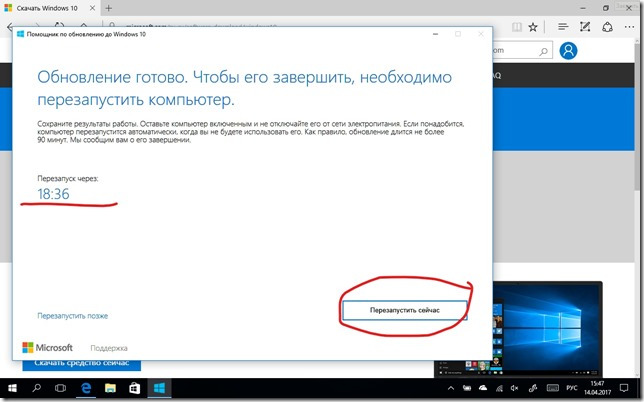


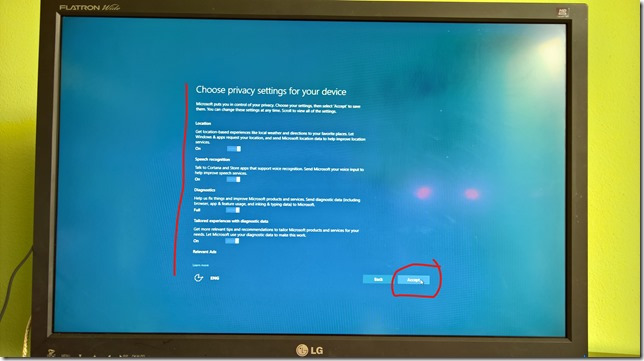

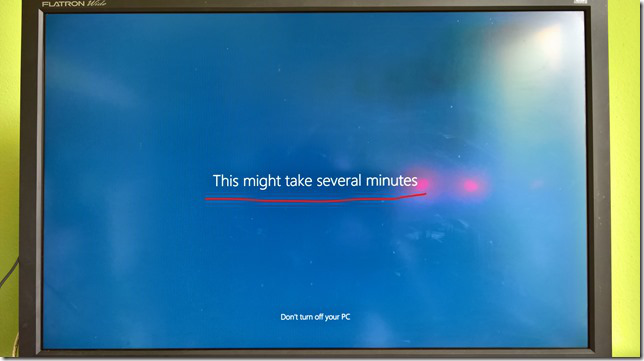


20 шагов для простого обновления ОС?
2 перезагрузки и синий непереключаемый экран?
Вот же идиотизм, современная ОС называется.
Довбойобы, что еще сказать.