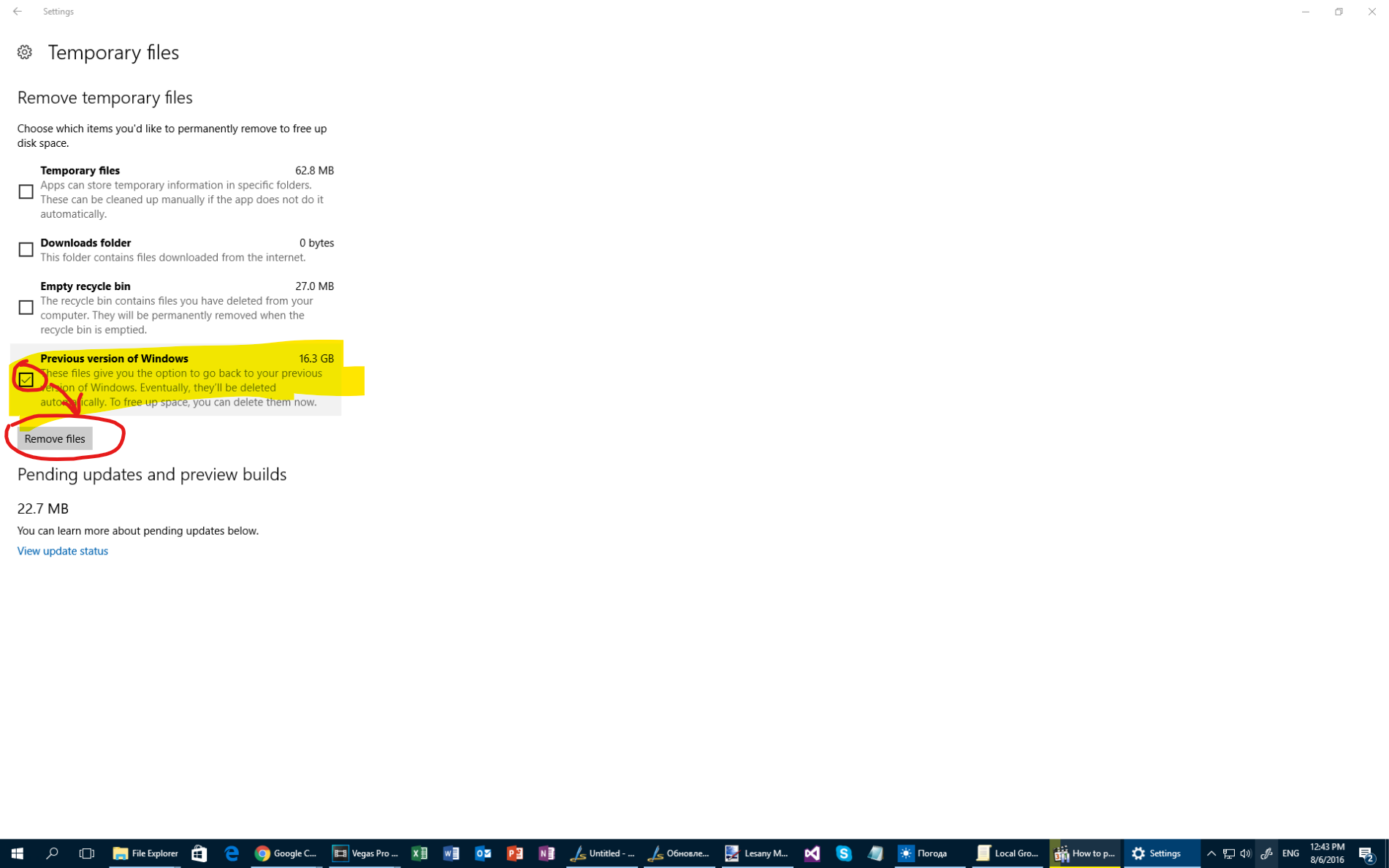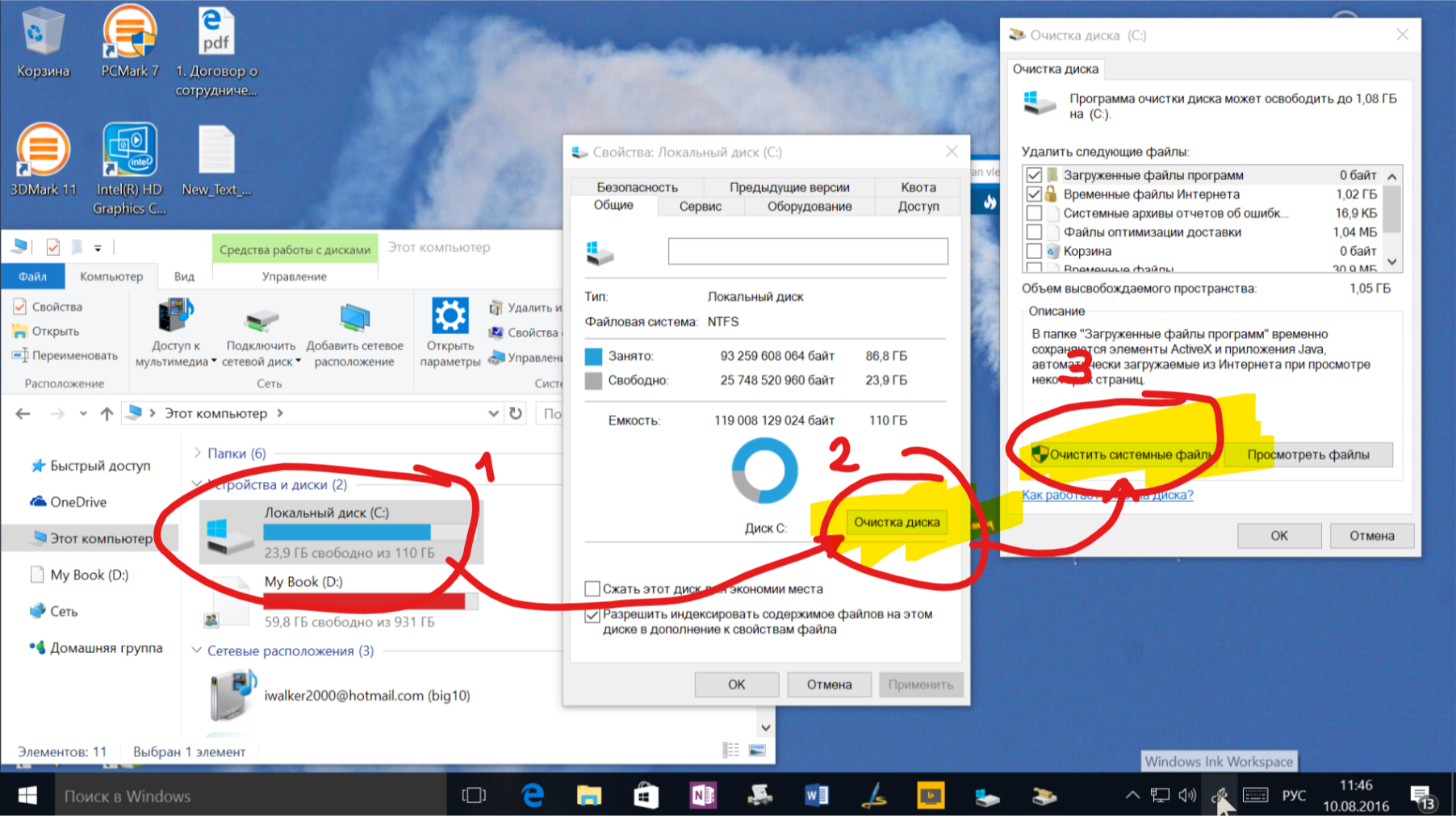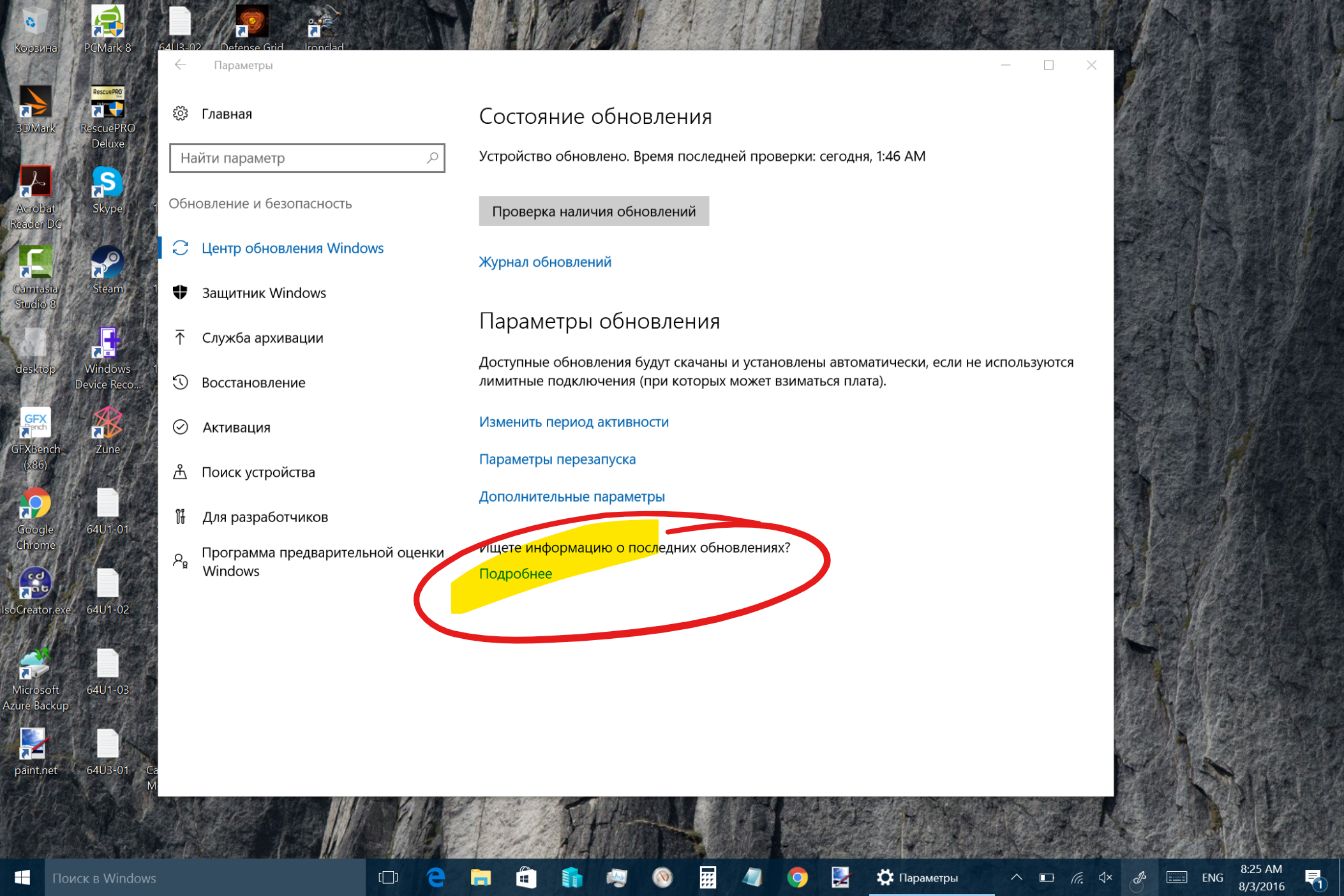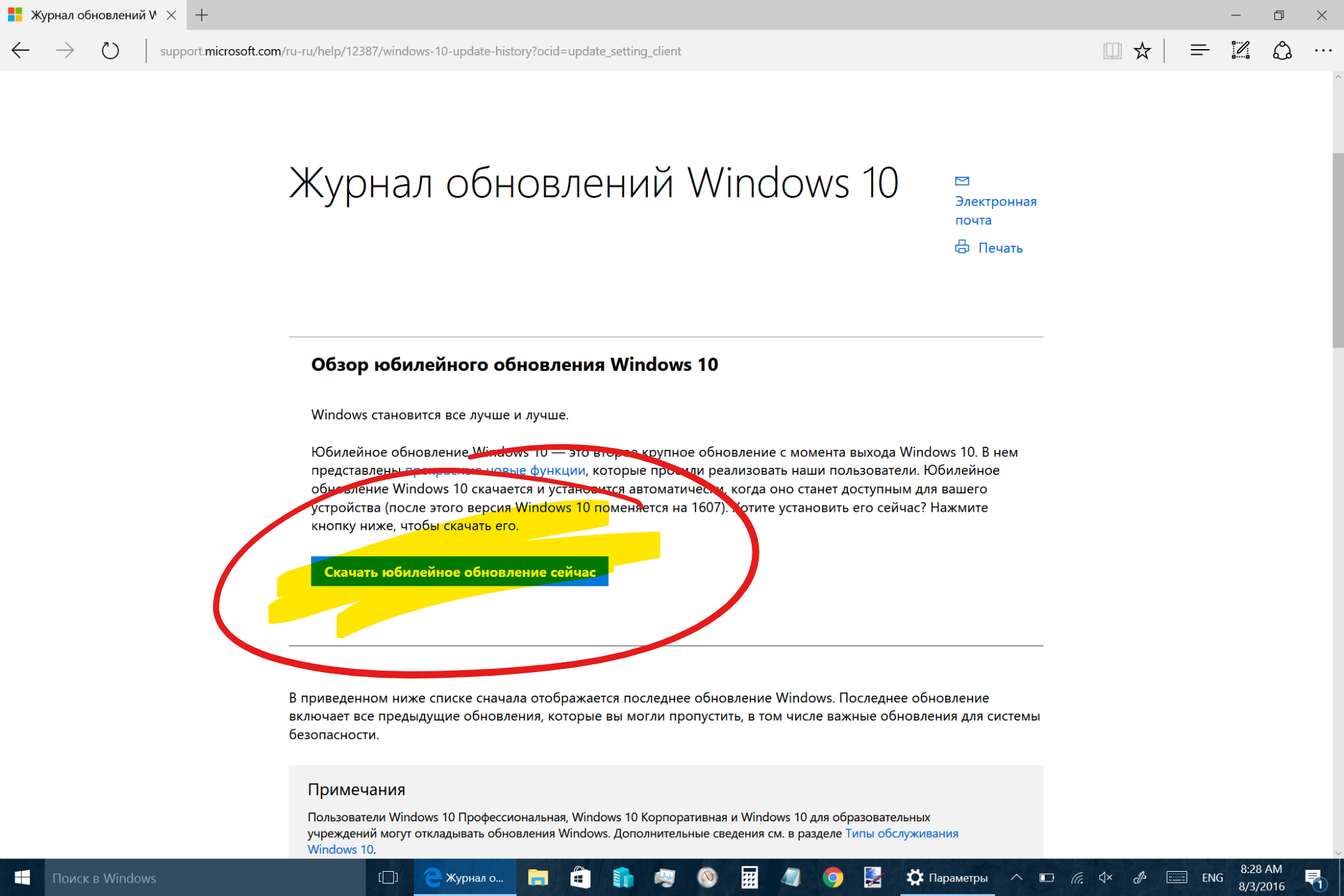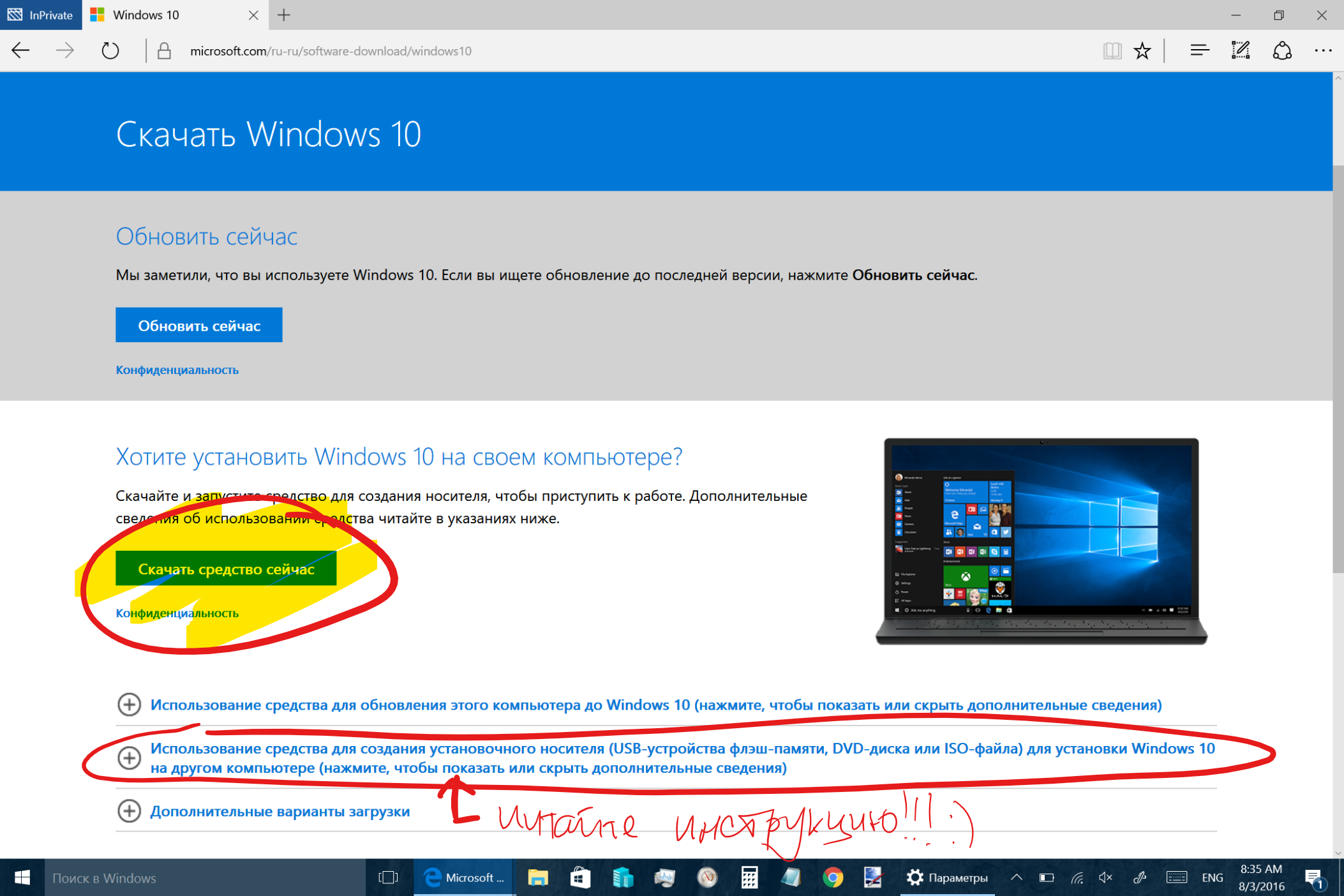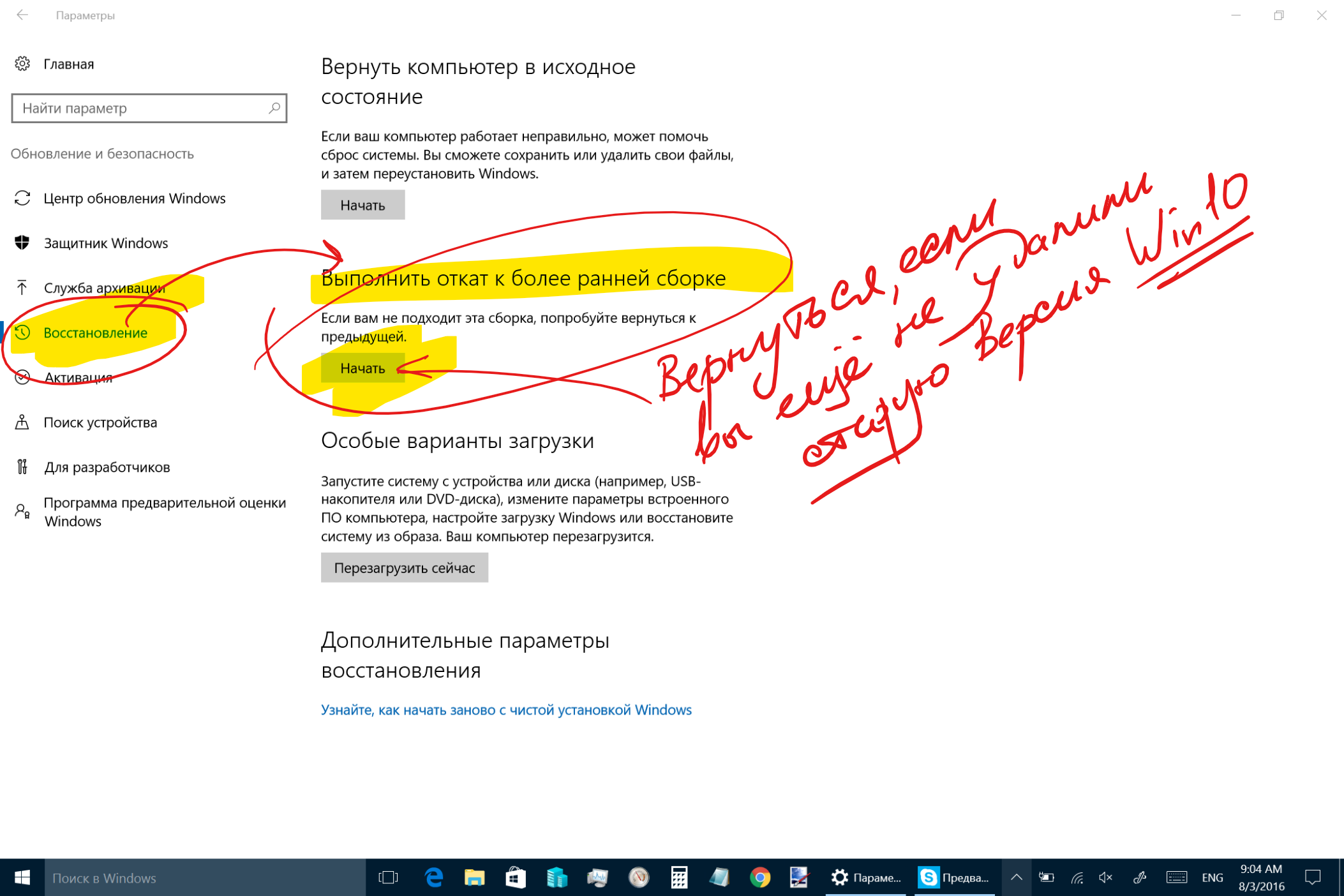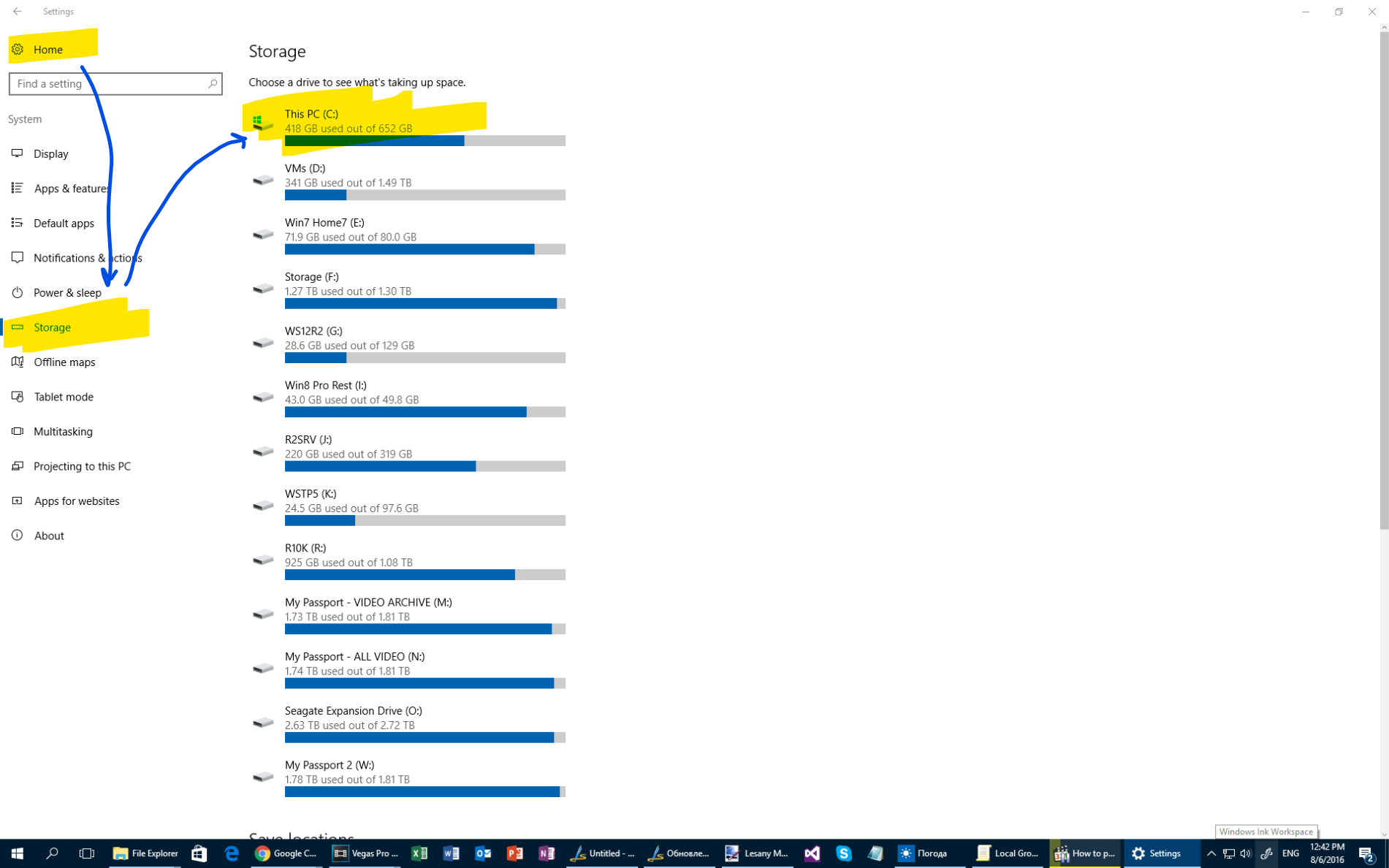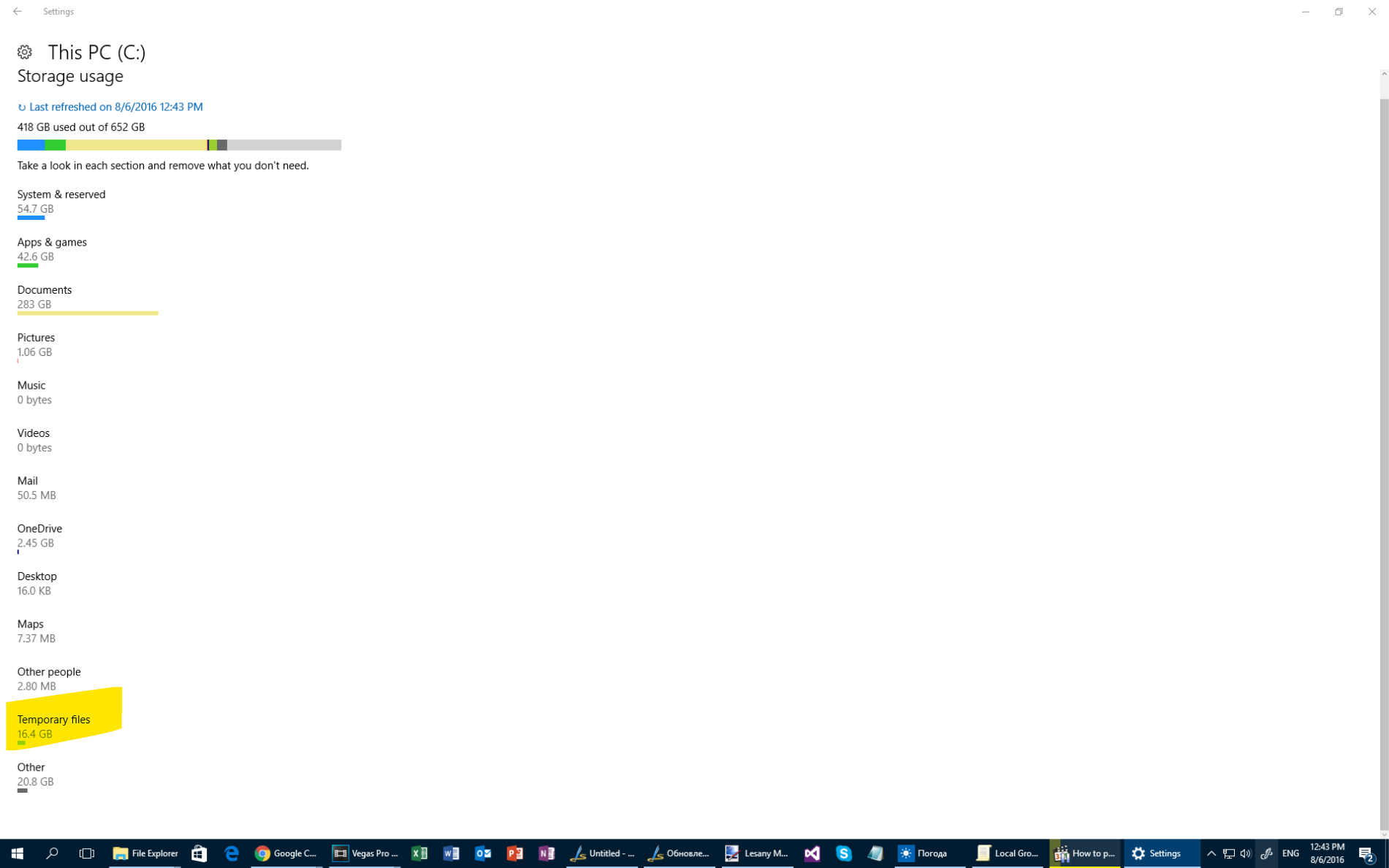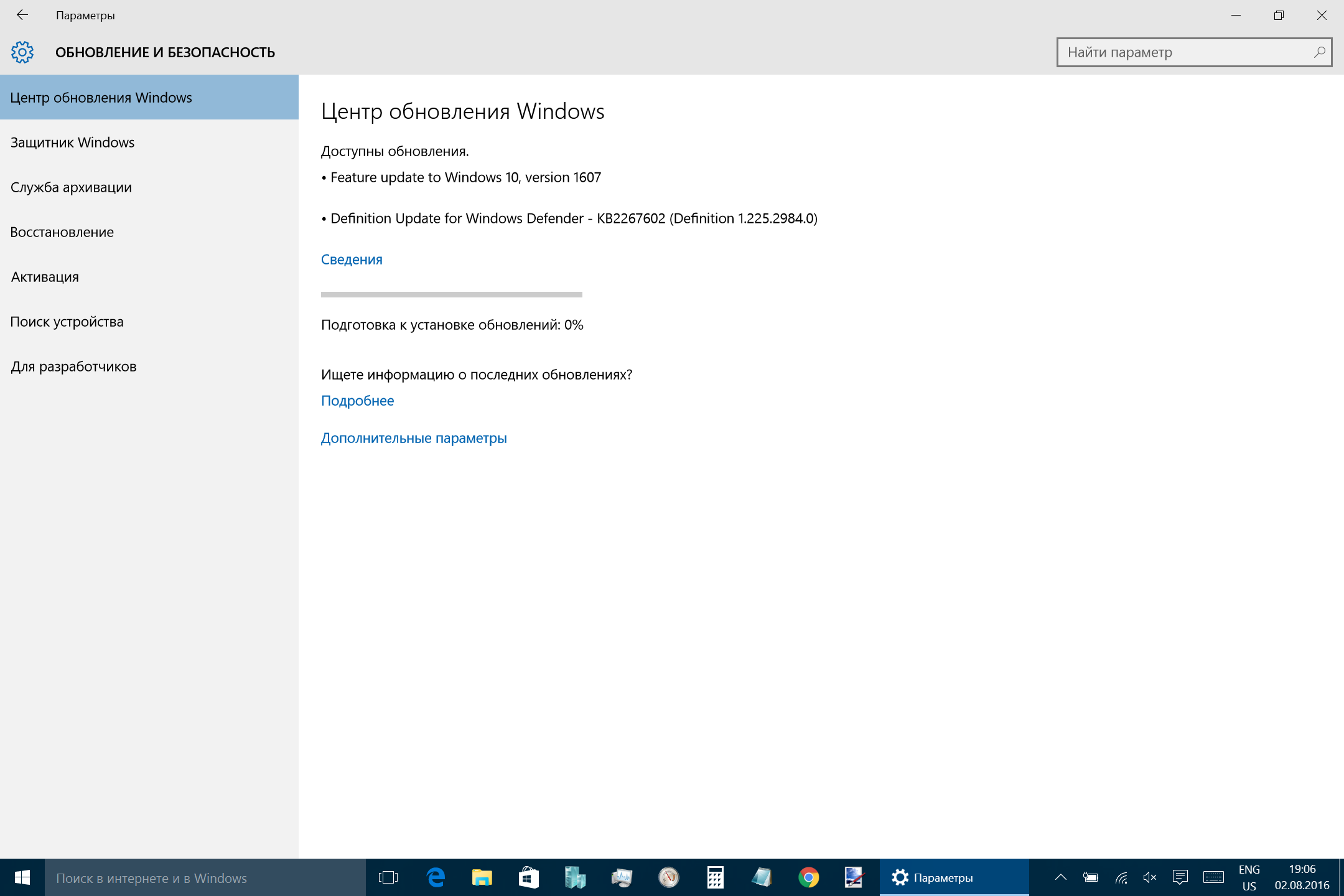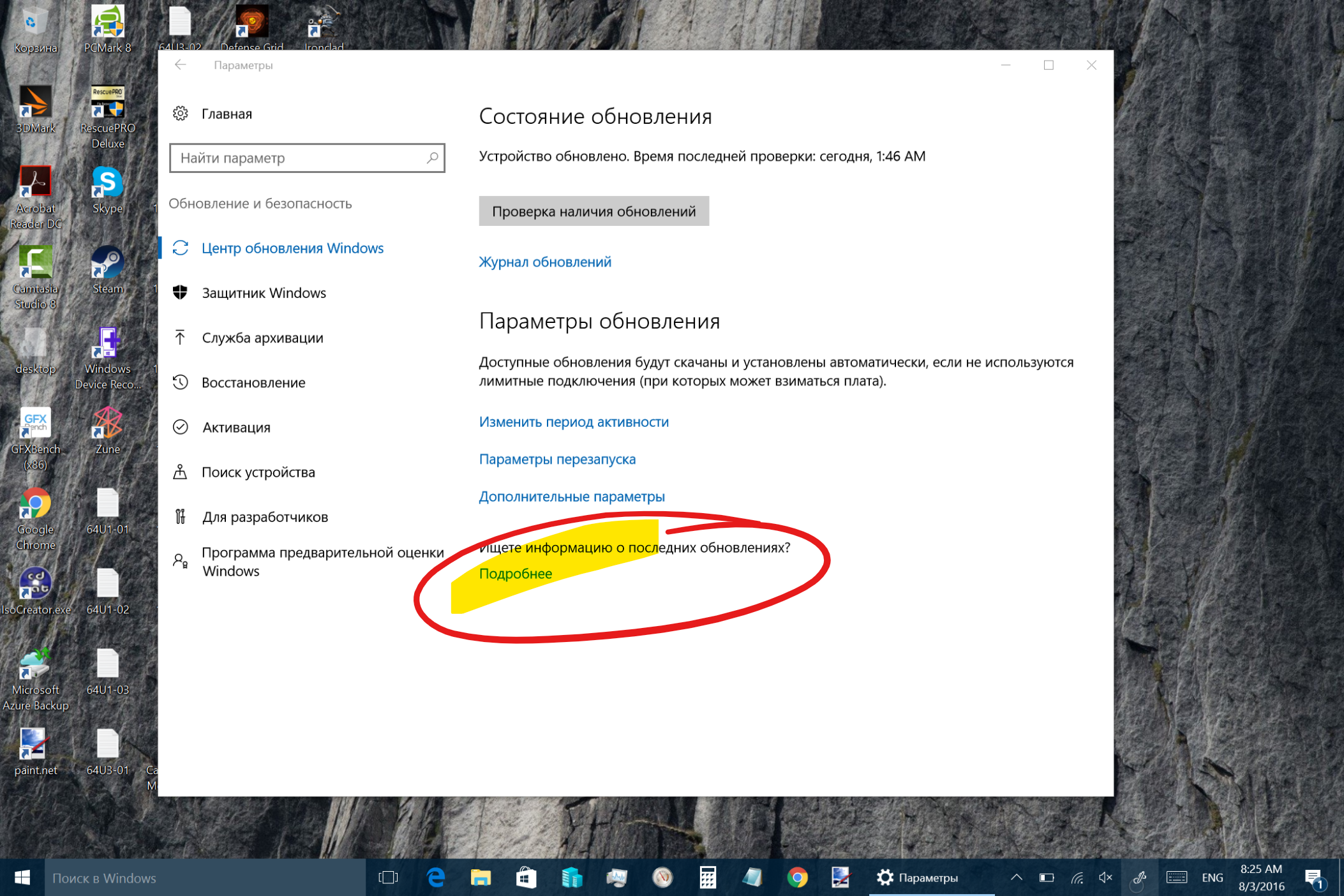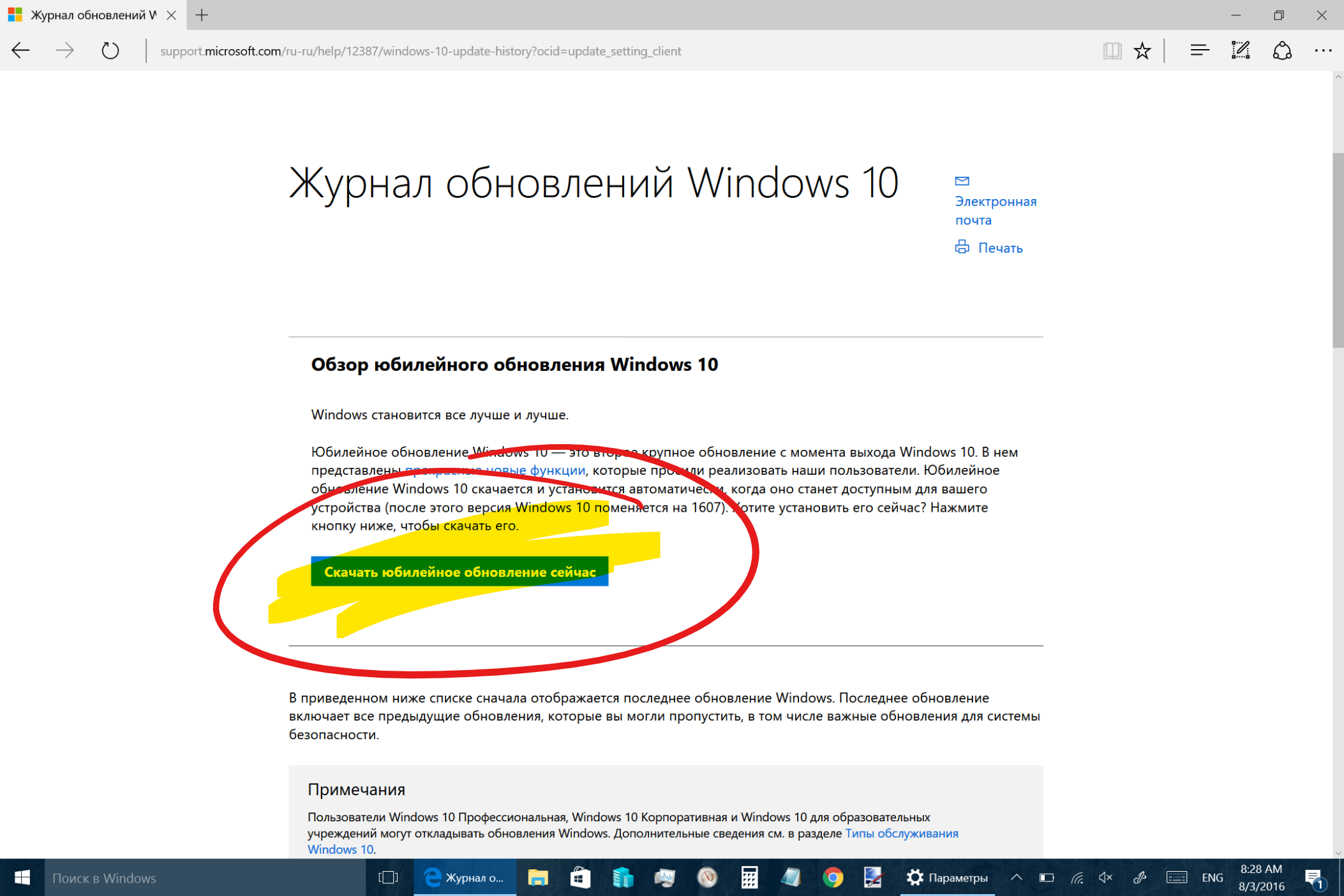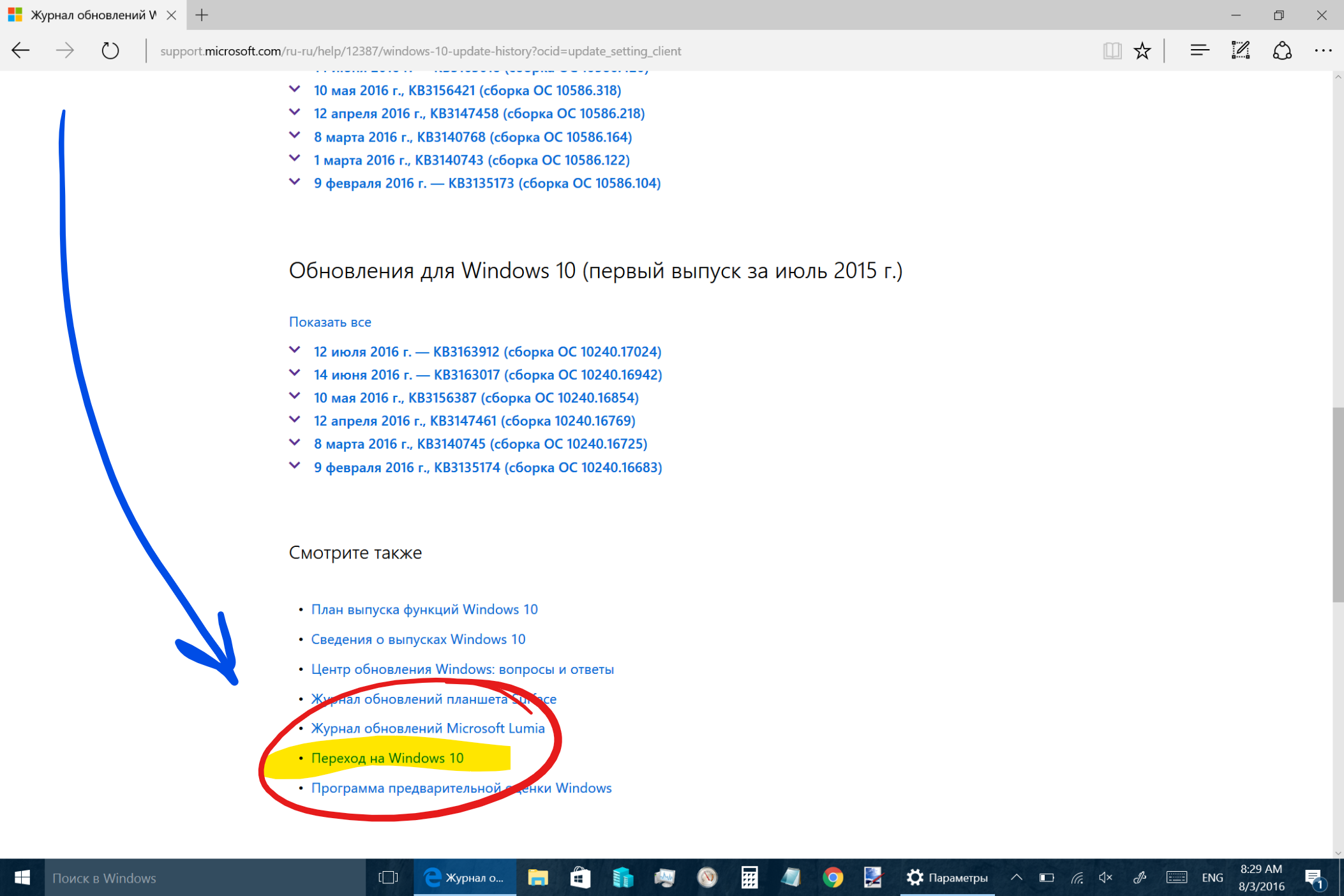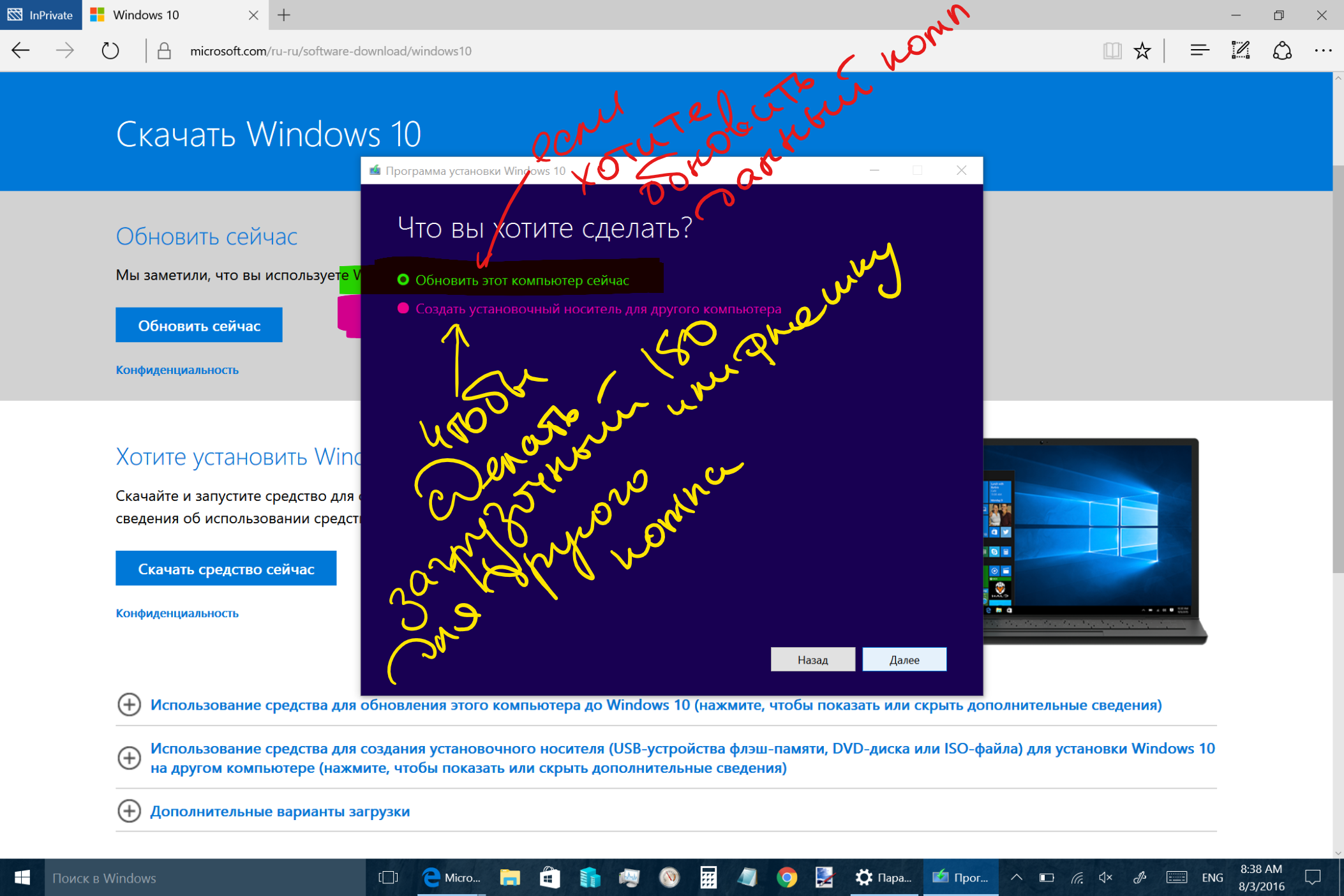|
–°–ü–ē–¶–Ü–ź–õ–¨–Ě–Ü
–ü–ź–†–Ę–Ě–ē–†–ė
–ü–†–ě–ē–ö–Ę–£
–ě–Ņ—Ä–Ķ–ī–Ķ–Ľ–Ķ–Ĺ–ł–Ķ –Ĺ–į–ł–Ī–ĺ–Ľ–Ķ–Ķ –Ņ—Ä–ĺ—Ą–Ķ—Ā—Ā–ł–ĺ–Ĺ–į–Ľ—Ć–Ĺ—č—Ö –ė–Ę-—É–Ņ—Ä–į–≤–Ľ–Ķ–Ĺ—Ü–Ķ–≤, –Ľ–ł–ī–Ķ—Ä–ĺ–≤ –ł —ć–ļ—Ā–Ņ–Ķ—Ä—ā–ĺ–≤ –≤ —Ā–≤–ĺ–ł—Ö –ĺ—ā—Ä–į—Ā–Ľ—Ź—Ö
–ö—ā–ĺ –≤–Ĺ–Ķ—Ā –Ĺ–į–ł–Ī–ĺ–Ľ—Ć—ą–ł–Ļ –≤–ļ–Ľ–į–ī –≤ —Ä–į–∑–≤–ł—ā–ł–Ķ —É–ļ—Ä–į–ł–Ĺ—Ā–ļ–ĺ–≥–ĺ –ė–Ę-—Ä—č–Ĺ–ļ–į.
–Ě–į–≥—Ä–į–ī—č «–ü—Ä–ĺ–ī—É–ļ—ā –≥–ĺ–ī–į» –Ķ–∂–Ķ–Ĺ–Ķ–ī–Ķ–Ľ—Ć–Ĺ–ł–ļ–į «–ö–ĺ–ľ–Ņ—Ć—é—ā–Ķ—Ä–Ĺ–ĺ–Ķ –ĺ–Ī–ĺ–∑—Ä–Ķ–Ĺ–ł–Ķ» –∑–į –Ĺ–į–ł–Ī–ĺ–Ľ–Ķ–Ķ –≤—č–ī–į—é—Č–ł–Ķ—Ā—Ź –ė–Ę-—ā–ĺ–≤–į—Ä—č
|
|

11 –į–≤–≥—É—Ā—ā–į 2016 –≥., 15:15
–ė—ā–į–ļ, –Ņ–ĺ—Ā–Ľ–Ķ —É—Ā—ā–į–Ĺ–ĺ–≤–ļ–ł –Ĺ–ĺ–≤–ĺ–Ļ Windows 10 Anniversary Update —É –≤–į—Ā –Ĺ–į –ī–ł—Ā–ļ–Ķ –°: —Ā—ā–į–Ľ–ĺ –Ĺ–į 7-10-15 –ď–Ď –ľ–Ķ–Ĺ—Ć—ą–Ķ –ľ–Ķ—Ā—ā–į, –Ņ—Ä–ł —ć—ā–ĺ–ľ –Ņ–ĺ—Ź–≤–ł–Ľ–į—Ā—Ć –Ņ–į–Ņ–ļ–į Windows.old, –ļ–ĺ—ā–ĺ—Ä–į—Ź –ł–ľ–Ķ–Ķ—ā –Ņ—Ä–ł–ľ–Ķ—Ä–Ĺ–ĺ —ā–į–ļ–ĺ–Ļ –∂–Ķ –ĺ–Ī—ä–Ķ–ľ –ł –ĺ–Ī—č—á–Ĺ—č–ľ Delete —É–ī–į–Ľ—Ź—ā—Ć—Ā—Ź –ĺ—ā–ļ–į–∑—č–≤–į–Ķ—ā—Ā—Ź. –°–ľ–ĺ—ā—Ä–ł—ā–Ķ –≤ –ī–į–Ĺ–Ĺ–ĺ–ľ –≤–ł–ī–Ķ–ĺ –Ņ–ĺ–ī—Ä–ĺ–Ī–Ĺ—É—é –ł–Ĺ—Ā—ā—Ä—É–ļ—Ü–ł—é –ĺ —ā–ĺ–ľ, –ļ–į–ļ —É–ī–į–Ľ–ł—ā—Ć –Ņ–į–Ņ–ļ—É Windows.old –ł –Ĺ–ł—á–Ķ–≥–ĺ –Ĺ–Ķ –Ņ–ĺ–Ľ–ĺ–ľ–į—ā—Ć.
–Ě–į —Ā–į–ľ–ĺ–ľ –ī–Ķ–Ľ–Ķ, –Ņ—Ä–ĺ—Ü–Ķ–ī—É—Ä–į —É–ī–į–Ľ–Ķ–Ĺ–ł—Ź –Ņ–į–Ņ–ļ–ł Windows.Old –Ņ—Ä–ĺ—Ā—ā–į –ł —Ź –ĺ –Ĺ–Ķ–Ļ —É–∂–Ķ —Ä–į—Ā—Ā–ļ–į–∑—č–≤–į–Ľ –≤ –≤–ł–ī–Ķ–ĺ, –Ņ–ĺ—Ā–≤—Ź—Č–Ķ–Ĺ–Ĺ–ĺ–ľ –Ņ–Ķ—Ä–≤–ĺ–Ļ –≤–Ķ—Ä—Ā–ł–ł Windows 10 –≥–ĺ–ī –Ĺ–į–∑–į–ī — –Ĺ–ĺ —É–∂–Ķ –≤ –ļ–ĺ–ľ–ľ–Ķ–Ĺ—ā–į—Ä–ł—Ź—Ö –ļ –Ĺ–ĺ–≤–ĺ–Ļ –≤–Ķ—Ä—Ā–ł–ł Windows 10 Anniversary Update –Ņ–ł—ą—É—ā –į–Ĺ–į–Ľ–ĺ–≥–ł—á–Ĺ—č–Ķ –≤–ĺ–Ņ—Ä–ĺ—Ā—č — «–ö–į–ļ —É–ī–į–Ľ–ł—ā—Ć –Ņ–į–Ņ–ļ—É Windows.old?», «—á—ā–ĺ –ī–Ķ–Ľ–į—ā—Ć —Ā Windows.old, –ĺ–Ĺ–į –Ĺ–Ķ —É–ī–į–Ľ—Ź–Ķ—ā—Ā—Ź?» –ł —ā.–Ņ. — –Ņ–ĺ—ć—ā–ĺ–ľ—É —Ź —Ä–Ķ—ą–ł–Ľ –Ņ–ĺ–≤—ā–ĺ—Ä–ł—ā—Ć –≤–ł–ī–Ķ–ĺ –Ņ—Ä–ĺ –Ņ—Ä–ĺ—Ü–Ķ–ī—É—Ä—É —É–ī–į–Ľ–Ķ–Ĺ–ł—Ź Windows.old –Ņ–ĺ—Ā–Ľ–Ķ —É—Ā—ā–į–Ĺ–ĺ–≤–ļ–ł Windows 10 Anniversary Update (—ā–Ķ–ľ –Ī–ĺ–Ľ–Ķ–Ķ, —á—ā–ĺ –ł–Ĺ—ā–Ķ—Ä—Ą–Ķ–Ļ—Ā –≤ Windows 10 Anniversary Update –Ĺ–Ķ–ľ–Ĺ–ĺ–≥–ĺ –Ņ–ĺ–ľ–Ķ–Ĺ—Ź–Ľ—Ā—Ź).
–Ē–Ľ—Ź —É–ī–į–Ľ–Ķ–Ĺ–ł—Ź –Ņ–į–Ņ–ļ–ł Windows.old –∑–į–Ļ–ī–ł—ā–Ķ –≤ –ü–į—Ä–į–ľ–Ķ—ā—Ä—č –ł –ī–į–Ľ–Ķ–Ķ — –≤ —Ä–į–∑–ī–Ķ–Ľ –°–ł—Ā—ā–Ķ–ľ–į.
- –í –Ľ–Ķ–≤–ĺ–Ļ –ļ–ĺ–Ľ–ĺ–Ĺ–ļ–Ķ –Ĺ–į—Ā—ā—Ä–ĺ–Ķ–ļ –°–ł—Ā—ā–Ķ–ľ—č –≤—č–Ī–Ķ—Ä–ł—ā–Ķ –Ņ—É–Ĺ–ļ—ā –•—Ä–į–Ĺ–ł–Ľ–ł—Č–Ķ –ł –≤ –ĺ—ā–ļ—Ä—č–≤—ą–Ķ–ľ—Ā—Ź –ĺ–ļ–Ĺ–Ķ —Ā–Ņ—Ä–į–≤–į — –ł–∑ —Ā–Ņ–ł—Ā–ļ–į –ī–ł—Ā–ļ–ĺ–≤ –≤—č–Ī–Ķ—Ä–ł—ā–Ķ –ī–ł—Ā–ļ –°:

- –ě—ā–ļ—Ä–ĺ–Ķ—ā—Ā—Ź –Ĺ–ĺ–≤–ĺ–Ķ –ĺ–ļ–Ĺ–ĺ —Ā —Ä–į–∑–ľ–Ķ—Ä–į–ľ–ł –∑–į–Ĺ—Ź—ā—č—Ö –ĺ–Ī–Ľ–į—Ā—ā–Ķ–Ļ –ī–ł—Ā–ļ–į –°:. –Ē–ĺ–∂–ī–ł—ā–Ķ—Ā—Ć, –ļ–ĺ–≥–ī–į —Ā–ł—Ā—ā–Ķ–ľ–į –≤—Ā–Ķ –∑–į–Ĺ—Ź—ā–ĺ–Ķ –Ņ—Ä–ĺ—Ā–ļ–į–Ĺ–ł—Ä—É–Ķ—ā –ł –Ņ–ĺ—Ā—á–ł—ā–į–Ķ—ā.
- –í—č–Ī–Ķ—Ä–ł—ā–Ķ –≤ —Ā–Ņ–ł—Ā–ļ–Ķ –ł–∑ —ā–ł–Ņ–ĺ–≤ —Ö—Ä–į–Ĺ–ł–ľ—č—Ö –ī–į–Ĺ–Ĺ—č—Ö —Ä–į–∑–ī–Ķ–Ľ «–í—Ä–Ķ–ľ–Ķ–Ĺ–Ĺ—č–Ķ —Ą–į–Ļ–Ľ—č»:

- –ė –≤ –Ĺ–ĺ–≤–ĺ–ľ –ĺ–ļ–Ĺ–Ķ –≤—č–Ī–Ķ—Ä–ł—ā–Ķ –Ņ—É–Ĺ–ļ—ā «–ü—Ä–Ķ–ī—č–ī—É—Č–į—Ź –≤–Ķ—Ä—Ā–ł—Ź Windows» (–Ņ–ĺ –∂–Ķ–Ľ–į–Ĺ–ł—é –ľ–ĺ–∂–Ķ—ā–Ķ –ĺ—á–ł—Ā—ā–ł—ā—Ć –ł –ī—Ä—É–≥–ł–Ķ –Ņ–į–Ņ–ļ–ł, –Ĺ–į–Ņ—Ä–ł–ľ–Ķ—Ä — «–í—Ä–Ķ–ľ–Ķ–Ĺ–Ĺ—č–Ķ —Ą–į–Ļ–Ľ—č» –ł–Ľ–ł «–ö–ĺ—Ä–∑–ł–Ĺ–į») –ł –Ĺ–į–∂–ľ–ł—ā–Ķ –Ĺ–ł–∂–Ķ –ļ–Ĺ–ĺ–Ņ–ļ—É «–£–ī–į–Ľ–ł—ā—Ć —Ą–į–Ļ–Ľ—č»...
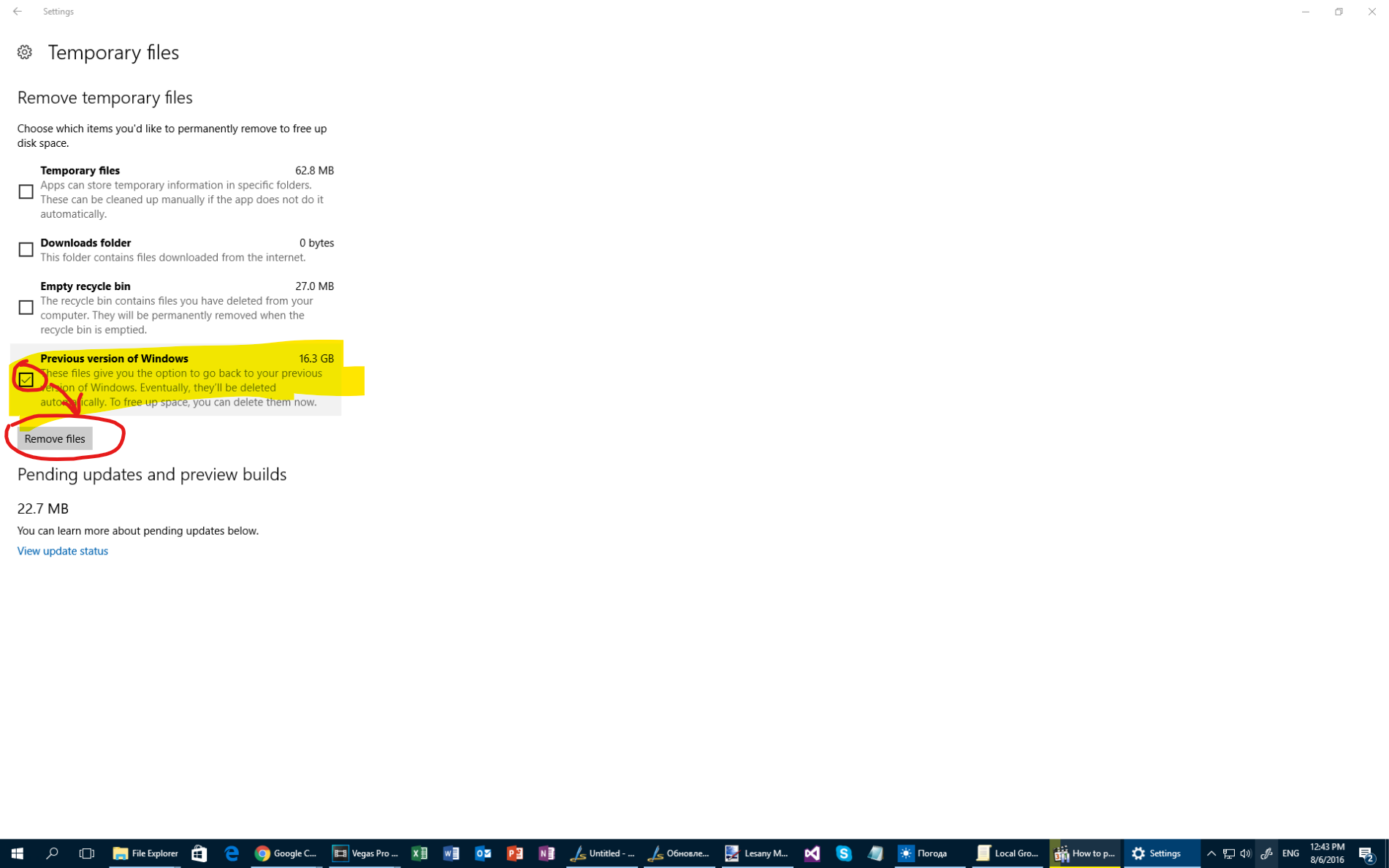
- –ė –ĺ—Ā—ā–į–Ķ—ā—Ā—Ź —ā–ĺ–Ľ—Ć–ļ–ĺ –ī–ĺ–∂–ī–į—ā—Ć—Ā—Ź –Ņ–ĺ–Ľ–Ĺ–ĺ–≥–ĺ —É–ī–į–Ľ–Ķ–Ĺ–ł—Ź Windows.Old —Ā–ł—Ā—ā–Ķ–ľ–ĺ–Ļ — –ĺ —á–Ķ–ľ —Ā–ł–≥–Ĺ–į–Ľ–ł–∑–ł—Ä—É–Ķ—ā –≤—Ä–į—Č–į—é—Č–ł–Ļ—Ā—Ź –≤–ĺ–∑–Ľ–Ķ –ļ–Ĺ–ĺ–Ņ–ļ–ł «–£–ī–į–Ľ–ł—ā—Ć —Ą–į–Ļ–Ľ—č» –ł–Ĺ–ī–ł–ļ–į—ā–ĺ—Ä. –ü—Ä–ł —ć—ā–ĺ–ľ –≤—č –ľ–ĺ–∂–Ķ—ā–Ķ –Ņ—Ä–ĺ–ī–ĺ–Ľ–∂–į—ā—Ć —Ä–į–Ī–ĺ—ā–į—ā—Ć —Ā –ī—Ä—É–≥–ł–ľ–ł –Ņ—Ä–ł–Ľ–ĺ–∂–Ķ–Ĺ–ł—Ź–ľ–ł/–∑–į–ī–į—á–į–ľ–ł –≤ Windows.
–ö—Ä–ĺ–ľ–Ķ –Ņ—Ä–Ķ–ī–Ľ–ĺ–∂–Ķ–Ĺ–Ĺ–ĺ–≥–ĺ –≤ —ć—ā–ĺ–ľ –≤–ł–ī–Ķ–ĺ —Ā–Ņ–ĺ—Ā–ĺ–Ī–į —É–ī–į–Ľ–Ķ–Ĺ–ł—Ź Windows.Old –Ķ—Ā—ā—Ć —ā–į–ļ–∂–Ķ –≤–į—Ä–ł–į–Ĺ—ā —É–ī–į–Ľ–Ķ–Ĺ–ł—Ź –Ņ–į–Ņ–ļ–ł Windows.Old —á–Ķ—Ä–Ķ–∑ —Ā–≤–ĺ–Ļ—Ā—ā–≤–į –ī–ł—Ā–ļ–į –°: –ł –∑–į–Ņ—É—Ā–ļ–į —ā–į–ľ –ľ–į–ļ—Ā—ā–Ķ—Ä–į –ĺ—á–ł—Ā—ā–ļ–ł –ī–ł—Ā–ļ–į, –≤ –ļ–ĺ—ā–ĺ—Ä–ĺ–ľ –Ĺ–į–ī–ĺ –≤—č–Ī—Ä–į—ā—Ć –ĺ—á–ł—Ā—ā–ļ—É —Ā–ł—Ā—ā–Ķ–ľ–Ĺ—č—Ö —Ą–į–Ľ–ĺ–≤ –ł —ā–į–ľ –≤ —Ā–Ņ–ł—Ā–ļ–Ķ — —É–ī–į–Ľ–Ķ–Ĺ–ł–Ķ –Ņ—Ä–Ķ–ī—č–ī—É—Č–Ķ–Ļ –≤–Ķ—Ä—Ā–ł–ł. –ü—Ä–ĺ —ć—ā–ĺ –ł –ī—Ä—É–≥–ł–Ķ —Ā–Ņ–ĺ—Ā–ĺ–Ī—č –ĺ—á–ł—Ā—ā–ļ–ł –ī–ł—Ā–ļ–į –°: –ĺ—ā —Ä–į–∑–Ĺ–ĺ–≥–ĺ «–ľ—É—Ā–ĺ—Ä–į» — —Ā–ľ–ĺ—ā—Ä–ł—ā–Ķ –Ņ–ĺ–ī—Ä–ĺ–Ī–Ĺ–ĺ –≤ –≤–ł–ī–Ķ–ĺ «–ö–į–ļ –Ņ—Ä–į–≤–ł–Ľ—Ć–Ĺ–ĺ –ĺ—á–ł—Ā—ā–ł—ā—Ć –ľ–Ķ—Ā—ā–ĺ –Ĺ–į —Ā–ł—Ā—ā–Ķ–ľ–Ĺ–ĺ–ľ –ī–ł—Ā–ļ–Ķ Windows (C:) –ł –Ĺ–ł—á–Ķ–≥–ĺ –Ĺ–Ķ —Ā–Ľ–ĺ–ľ–į—ā—Ć (–ĺ—ā –ė–≥–ĺ—Ä—Ź –®–į—Ā—ā–ł—ā–ļ–ĺ) ».
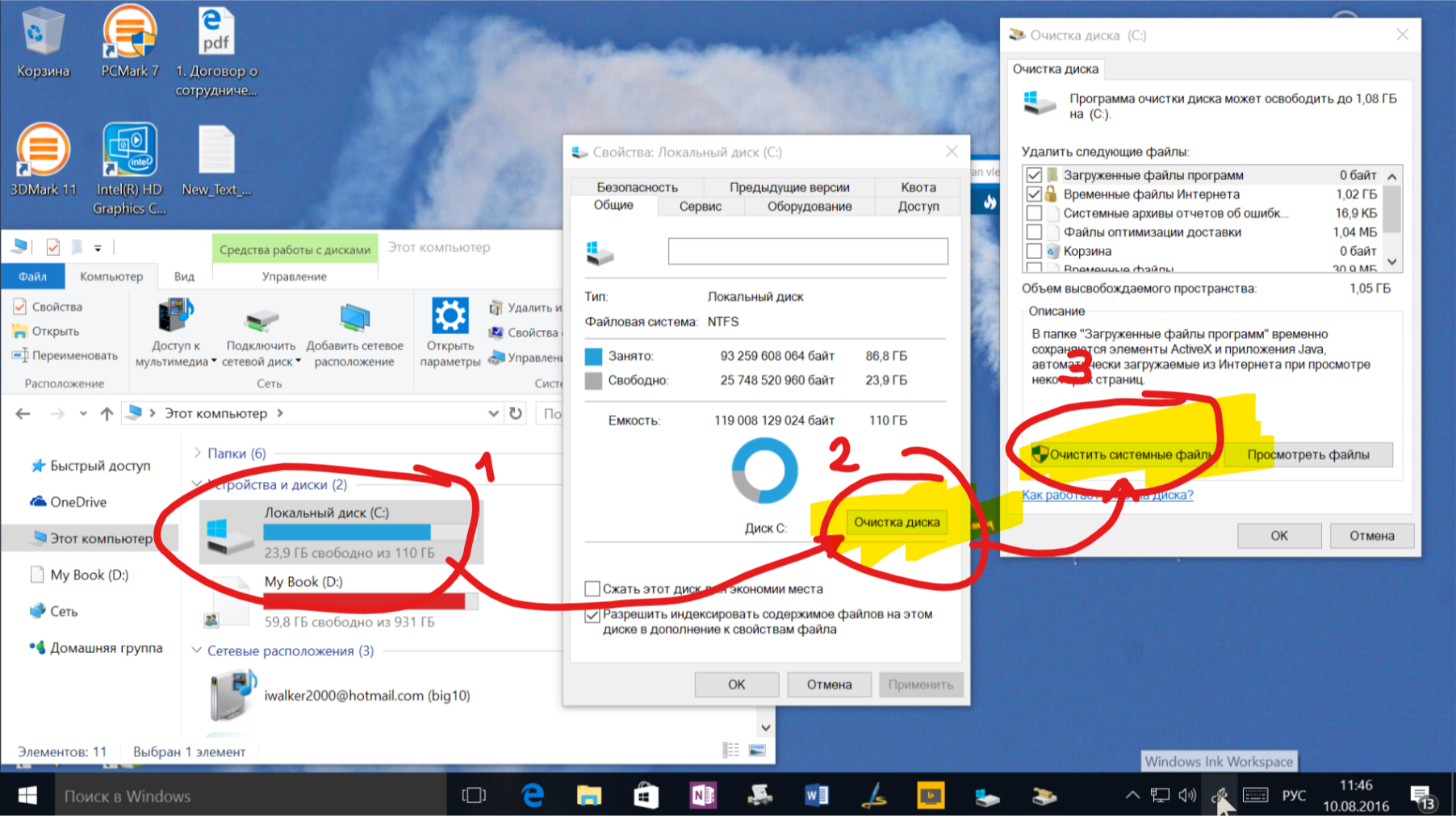

–Ę–į–ļ–∂–Ķ —Ö–ĺ—á—É –Ĺ–į–Ņ–ĺ–ľ–Ĺ–ł—ā—Ć, —á—ā–ĺ –Ņ–į–Ņ–ļ–į Windows.old –≤ Windows 10 —Ö—Ä–į–Ĺ–ł—ā –≤ —Ā–Ķ–Ī–Ķ –Ņ—Ä–Ķ–ī—č–ī—É—Č—É—é –≤–Ķ—Ä—Ā–ł—é Windows –ł–Ľ–ł —Ā–Ī–ĺ—Ä–ļ—É Windows 10 –≤ —ā–Ķ—á–Ķ–Ĺ–ł–Ķ 30 –ī–Ĺ–Ķ–Ļ –ł –Ņ—Ä–Ķ–ī–Ĺ–į–∑–Ĺ–į—á–Ķ–Ĺ–į –ī–Ľ—Ź «–ĺ—ā–ļ–į—ā–į» –≤ —Ā–Ľ—É—á–į–Ķ –ļ–į–ļ–ł—Ö-–Ľ–ł–Ī–ĺ –Ņ—Ä–ĺ–Ī–Ľ–Ķ–ľ. –ö–į–ļ –ĺ—ā–ļ–į—ā–ł—ā—Ć—Ā—Ź –Ĺ–į–∑–į–ī –Ĺ–į –Ņ—Ä–Ķ–ī—č–ī—É—Č—É—é —Ā–Ī–ĺ—Ä–ļ—É Windows 10 — —Ź —Ä–į—Ā—Ā–ļ–į–∑—č–≤–į–Ľ –≤ –ļ–ĺ–Ĺ—Ü–Ķ –≤–ĺ—ā —ć—ā–ĺ–≥–ĺ –≤–ł–ī–Ķ–ĺ. –ü–ĺ—ć—ā–ĺ–ľ—É, —É–ī–į–Ľ—Ź—Ź –Ņ–į–Ņ–ļ—É Windows.Old —Ā—Ä–į–∑—É — –≤—č –Ľ–ł—ą–į–Ķ—ā–Ķ —Ā–Ķ–Ī—Ź –≤–ĺ–∑–ľ–ĺ–∂–Ĺ–ĺ—Ā—ā–ł –≤–Ķ—Ä–Ĺ—É—ā—Ć—Ā—Ź –ļ –Ņ—Ä–Ķ–ī—č–ī—É—Č–Ķ–Ļ —Ā–Ī–ĺ–ļ–Ķ/–≤–Ķ—Ä—Ā–ł–ł –≤ —Ā–Ľ—É—á–į–Ķ –ļ–į–ļ–ł—Ö-—ā–ĺ –Ņ—Ä–ĺ–Ī–Ľ–Ķ–ľ.
–ö–į–ļ —É–ī–į–Ľ–ł—ā—Ć –Ņ–į–Ņ–ļ—É Windows.old –Ņ–ĺ—Ā–Ľ–Ķ –ĺ–Ī–Ĺ–ĺ–≤–Ľ–Ķ–Ĺ–ł—Ź –ī–ĺ Windows 10 Anniversary Update –ł –ĺ—á–ł—Ā—ā–ł—ā—Ć –°:
8 –į–≤–≥—É—Ā—ā–į 2016 –≥., 14:40
–ü—Ä–ĺ—ą–Ľ–ĺ 3-5 –ī–Ĺ–Ķ–Ļ, –į –≤–į—ą –ü–ö/–Ľ–Ķ–Ņ—ā–ĺ–Ņ/–Ņ–Ľ–į–Ĺ—ą–Ķ—ā –≤—Ā–Ķ –Ķ—Č–Ķ –Ĺ–Ķ –Ņ–ĺ–Ľ—É—á–ł–Ľ –į–≤—ā–ĺ–ľ–į—ā–ł—á–Ķ—Ā–ļ–ĺ–Ķ –ĺ–Ī–Ĺ–ĺ–≤–Ľ–Ķ–Ĺ–ł–Ķ –ī–ĺ Windows 10 Anniversary Update? –ß—ā–ĺ –ī–Ķ–Ľ–į—ā—Ć, –Ķ—Ā–Ľ–ł –≤–į—ą –ļ–ĺ–ľ–Ņ—Ć—é—ā–Ķ—Ä –Ĺ–Ķ –≤–ł–ī–ł—ā –ĺ–Ī–Ĺ–ĺ–≤–Ľ–Ķ–Ĺ–ł—Ź –ī–ĺ Windows 10 Anniversary Update «–ĺ–Ī—č—á–Ĺ—č–ľ –Ņ—É—ā–Ķ–ľ» — —ā.–Ķ. —á–Ķ—Ä–Ķ–∑ –ĺ–Ī—č—á–Ĺ—č–Ķ –ĺ–Ī–Ĺ–ĺ–≤–Ľ–Ķ–Ĺ–ł—Ź? –í—č –Ņ—Ä–ĺ–≤–Ķ—Ä—Ź–Ķ—ā–Ķ –ĺ–Ī–Ĺ–ĺ–≤–Ľ–Ķ–Ĺ–ł—Ź, –į —ā–į–ľ –≤—Ā–Ķ –≤—Ä–Ķ–ľ—Ź –ĺ–ī–Ĺ–ĺ –ł —ā–ĺ–∂–Ķ — —ā–ĺ–Ľ—Ć–ļ–ĺ –ĺ–Ī–Ĺ–ĺ–≤–Ľ–Ķ–Ĺ–ł—Ź –Ī–į–∑ –į–Ĺ—ā–ł–≤–ł—Ä—É—Ā–į –Ě–Ķ –Ņ–Ķ—Ä–Ķ–∂–ł–≤–į–Ļ—ā–Ķ — –≤—č—Ö–ĺ–ī –Ķ—Ā—ā—Ć! –ü—Ä–ł—á–Ķ–ľ — —Ā—Ä–į–∑—É –ī–≤–į.
–°–ľ–ĺ—ā—Ä–ł—ā–Ķ –≤ —ć—ā–ĺ–ľ –≤–ł–ī–Ķ–ĺ —ć—ā–ł –ī–≤–į —Ā—Ü–Ķ–Ĺ–į—Ä–ł—Ź, –ļ–į–ļ –Ņ—Ä–ł–Ĺ—É–ī–ł—ā–Ķ–Ľ—Ć–Ĺ–ĺ –ĺ–Ī–Ĺ–ĺ–≤–ł—ā—Ć —Ā–≤–ĺ—é Windows 10 –ī–ĺ –Ĺ–ĺ–≤–ĺ–Ļ —Ā–Ī–ĺ—Ä–ļ–ł Windows 10 Anniversary Update, —Ā–ĺ–∑–ī–į—ā—Ć —É—Ā—ā–į–Ĺ–ĺ–≤–ĺ—á–Ĺ—É—é USB-—Ą–Ľ–Ķ—ą–ļ—É –ł–Ľ–ł —Ā–ļ–į—á–į—ā—Ć ISO-–ĺ–Ī—Ä–į–∑ —Ā –Ĺ–ĺ–≤–ĺ–Ļ —Ā–Ī–ĺ—Ä–ļ–ĺ–Ļ Windows, –į —ā–į–ļ–∂–Ķ –ĺ —ā–ĺ–ľ, –ļ–į–ļ –ĺ—á–ł—Ā—ā–ł—ā—Ć –Ņ–ĺ—Ā–Ľ–Ķ —É—Ā—ā–į–Ĺ–ĺ–≤–ļ–ł –ľ–Ķ—Ā—ā–ĺ –Ĺ–į –ī–ł—Ā–ļ–Ķ, –ļ–į–ļ —É–ī–į–Ľ–ł—ā—Ć –Ņ–į–Ņ–ļ—É Windows.old (–ļ–ĺ—ā–ĺ—Ä–į—Ź –Ņ–ĺ—á–Ķ–ľ—É-—ā–ĺ –Ĺ–Ķ —É–ī–į–Ľ—Ź–Ķ—ā—Ā—Ź) –ł–Ľ–ł –ļ–į–ļ –≤–Ķ—Ä–Ĺ—É—ā—Ć—Ā—Ź –ļ –Ņ—Ä–Ķ–ī—č–ī—É—Č–Ķ–Ļ –≤–Ķ—Ä—Ā–ł–ł Windows 10, –Ķ—Ā–Ľ–ł —á—ā–ĺ-—ā–ĺ –Ņ–ĺ—ą–Ľ–ĺ –Ĺ–Ķ —ā–į–ļ.
–ė—ā–į–ļ, —á—ā–ĺ–Ī—č –Ņ—Ä–ł–Ĺ—É–ī–ł—ā–Ķ–Ľ—Ć–Ĺ–ĺ –∑–į–Ņ—É—Ā—ā–ł—ā—Ć –ĺ–Ī–Ĺ–ĺ–≤–Ľ–Ķ–Ĺ–ł–Ķ –ī–ĺ Windows 10 Anniversary Update –≤—č –ľ–ĺ–∂–Ķ—ā–Ķ:
-
–ü–Ľ–į–Ĺ –ź. –≤–ĺ—Ā–Ņ–ĺ–Ľ—Ć–∑–ĺ–≤–į—ā—Ć—Ā—Ź —É—ā–ł–Ľ–ł—ā–ĺ–Ļ Windows 10 Upgrade Assistant.
-
–ü–Ľ–į–Ĺ –í. –ł–Ľ–ł –ĺ–Ī–Ĺ–ĺ–≤–ł—ā—Ć—Ā—Ź –Ņ—Ä–ł –Ņ–ĺ–ľ–ĺ—Č–ł —É—ā–ł–Ľ–ł—ā—č Media Creation Tool, –ļ–ĺ—ā–ĺ—Ä–į—Ź —ā–į–ļ–∂–Ķ –Ņ–ĺ–ľ–ĺ–∂–Ķ—ā –≤–į–ľ —Ā–ĺ–∑–ī–į—ā—Ć ISO-–ĺ–Ī—Ä–į–∑ Windows 10 Anniversary Update –ł–Ľ–ł –∑–į–≥—Ä—É–∑–ĺ—á–Ĺ—É—é USB-—Ą–Ľ–Ķ—ą–ļ—É c Windows 10 Anniversary Update.
–Ē–Ľ—Ź –ĺ–Ī–Ĺ–ĺ–≤–Ľ–Ķ–Ĺ–ł—Ź –Ņ–ĺ «–ü–Ľ–į–Ĺ—É –ź» — –Ĺ–Ķ–ĺ–Ī—Ö–ĺ–ī–ł–ľ–ĺ –Ņ—Ä–ĺ—Ā—ā–ĺ –ļ–Ľ–ł–ļ–Ĺ—É—ā—Ć –≤ —ā–ĺ–ľ –∂–Ķ –ĺ–ļ–Ĺ–Ķ –Ņ—Ä–ĺ–≤–Ķ—Ä–ļ–ł –ĺ–Ī–Ĺ–ĺ–≤–Ľ–Ķ–Ĺ–ł–Ļ –Ņ–ĺ–ī –ļ–Ĺ–ĺ–Ņ–ĺ—á–ļ–ĺ–Ļ «–ü—Ä–ĺ–≤–Ķ—Ä–ļ–į –Ĺ–į–Ľ–ł—á–ł—Ź –ĺ–Ī–Ĺ–ĺ–≤–Ľ–Ķ–Ĺ–ł–Ļ» –Ĺ–į —Ā—Ā—č–Ľ–ļ—É «–ü–ĺ–ī—Ä–ĺ–Ī–Ĺ–Ķ–Ķ», –ļ–ĺ—ā–ĺ—Ä–į—Ź –Ņ—Ä–ł–≤–Ķ–ī–Ķ—ā –≤–į—Ā –Ĺ–į —Ā—ā—Ä–į–Ĺ–ł—Ü—É –Ņ–ĺ–ī–ī–Ķ—Ä–∂–ļ–ł –ĺ–Ī–Ĺ–ĺ–≤–Ľ–Ķ–Ĺ–ł–Ļ Windows 10.
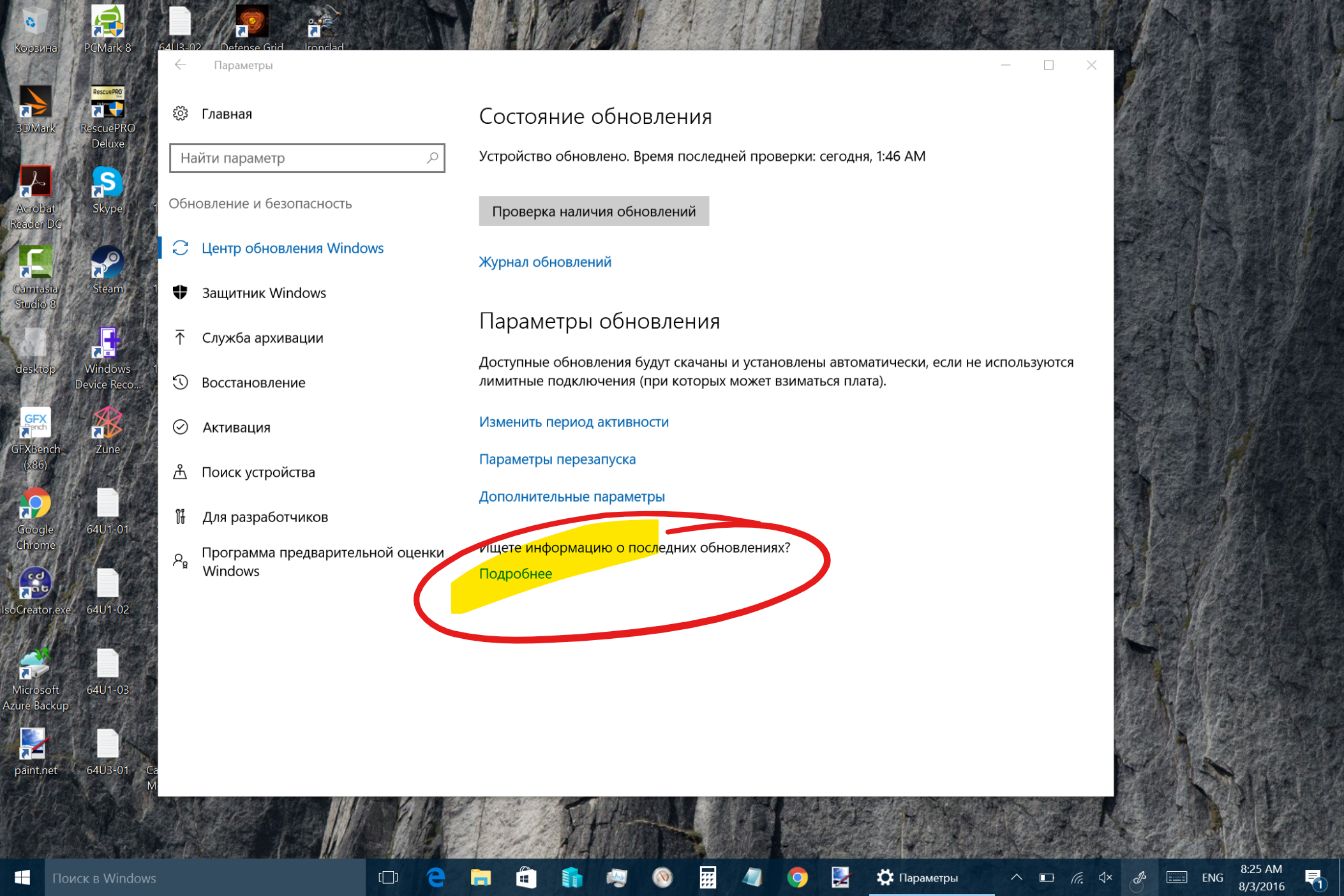
–Ě–į —ć—ā–ĺ–Ļ —Ā—ā—Ä–į–Ĺ–ł—Ü–Ķ Microsoft —Ä–į–∑–ľ–Ķ—Ā—ā–ł–Ľ–į —Ā—Ā—č–Ľ–ļ—É –Ĺ–į —É—ā–ł–Ľ–ł—ā—É «–Ņ—Ä–ĺ–Ņ–ł—Ö–ł–≤–į–Ĺ–ł—Ź» –ĺ–Ī–Ĺ–ĺ–≤–Ľ–Ķ–Ĺ–ł–Ļ –Ņ–ĺ–ī –ļ–Ĺ–ĺ–Ņ–ļ–ĺ–Ļ «–Ě–į—á–į—ā—Ć —é–Ī–ł–Ľ–Ķ–Ļ–Ĺ–ĺ–Ķ –ĺ–Ī–Ĺ–ĺ–≤–Ľ–Ķ–Ĺ–ł–Ķ —Ā–Ķ–Ļ—á–į—Ā».
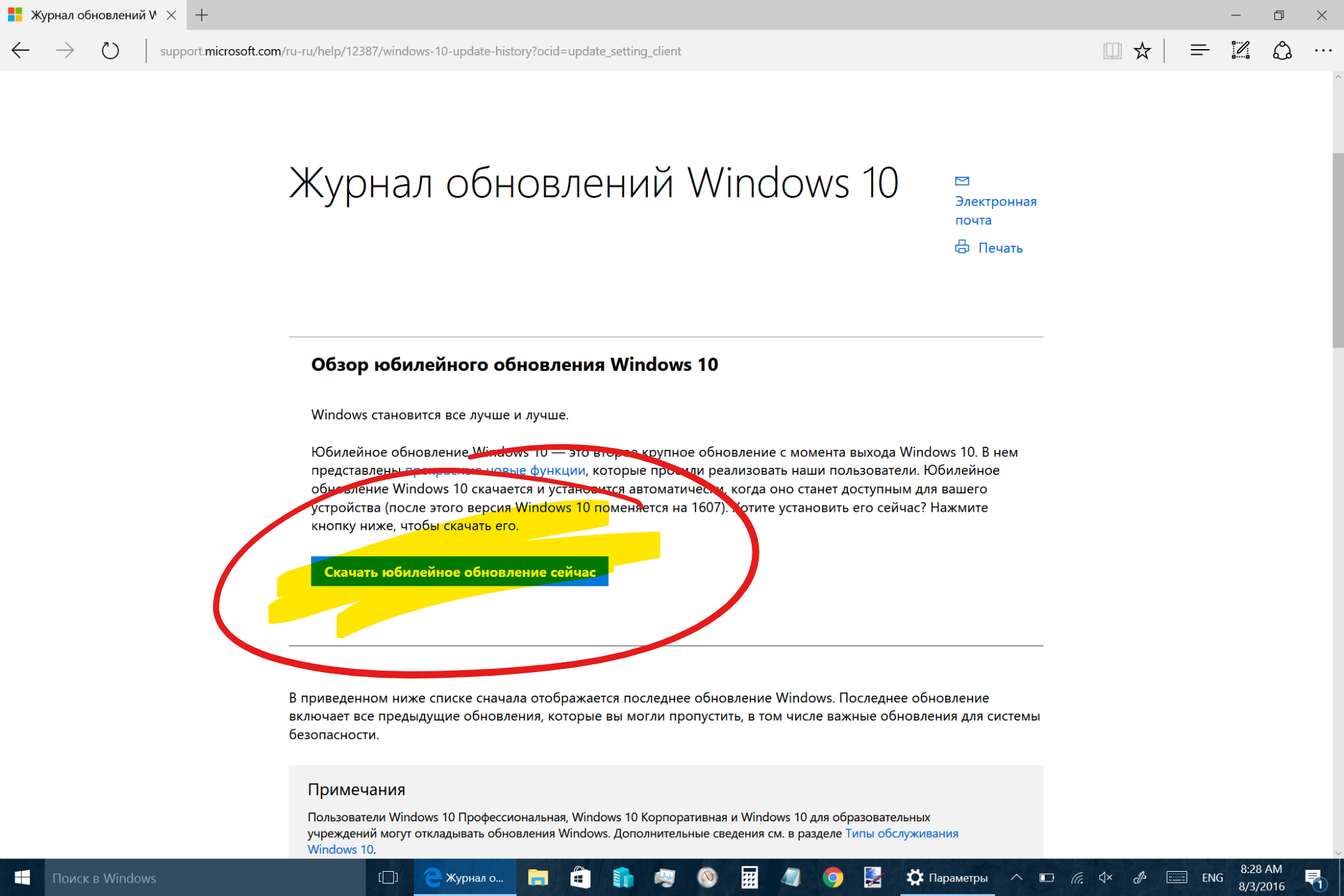
–ü–ĺ –ļ–Ľ–ł–ļ—É —Ā–ļ–į—á–į–Ķ—ā—Ā—Ź —É—ā–ł–Ľ–ł—ā–į –Ņ—Ä–ĺ–≤–Ķ—Ä–ļ–ł –ĺ–Ī–Ĺ–ĺ–≤–Ľ–Ķ–Ĺ–ł—Ź Windows 10 Anniversary Update –ł –≤–į–ľ –ĺ—Ā—ā–į–Ķ—ā—Ā—Ź —ā–ĺ–Ľ—Ć–ļ–ĺ –∑–į–Ņ—É—Ā—ā–ł—ā—Ć –Ķ–Ķ –ĺ—ā –Ņ—Ä–į–≤ –į–ī–ľ–ł–Ĺ–ł—Ā—ā—Ä–į—ā–ĺ—Ä–į...

–ö–į–ļ –Ņ–ĺ–ļ–į–∑—č–≤–į–Ķ—ā –ľ–ĺ–Ļ –Ľ–ł—á–Ĺ—č–Ļ –ĺ–Ņ—č—ā — –Ĺ–į 2—Ö –ł–∑ 3—Ö –ľ–ĺ–ł—Ö –ü–ö, –ļ–ĺ—ā–ĺ—Ä—č–Ķ –Ĺ–Ķ –Ņ–ĺ–Ľ—É—á–ł–Ľ–ł –ĺ–Ī–Ĺ–ĺ–≤–Ľ–Ķ–Ĺ–ł–Ķ –ĺ–Ī—č—á–Ĺ—č–ľ –Ņ—É—ā–Ķ–ľ, —ć—ā–į —É—ā–ł–Ľ–ł—ā–į Windows 10 Upgrade Assistant –Ĺ–Ķ –Ņ–ĺ–ľ–ĺ–≥–Ľ–į — –Ĺ–į –ĺ–ī–Ĺ–ĺ–ľ –ĺ–Ĺ–į –Ĺ–į—á–į–Ľ–į —Ä—É–≥–į—ā—Ć—Ā—Ź –Ĺ–į –ĺ—ā—Ā—É—ā—Ā—ā–≤–ł–Ķ 16–ď–Ď —Ā–≤–ĺ–Ī–ĺ–ī–Ĺ–ĺ–≥–ĺ –ľ–Ķ—Ā—ā–į, –į –Ĺ–į –≤—ā–ĺ—Ä–ĺ–ľ — –≤–ĺ–ĺ–Ī—Č–Ķ –≤—č–≤–į–Ľ–ł–≤–į–Ľ–į—Ā—Ć –Ņ–ĺ –ĺ—ą–ł–Ī–ļ–Ķ 0xA0000400 — –ł —Ź —Ä–Ķ—ą–ł–Ľ –≤–ĺ—Ā–Ņ–ĺ–Ľ—Ć–∑–ĺ–≤–į—ā—Ć—Ā—Ź –Ņ–Ľ–į–Ĺ–ĺ–ľ –í –Ņ–ĺ –Ņ—Ä–ł–Ĺ—É–ī–ł—ā–Ķ–Ľ—Ć–Ĺ–ĺ–ľ—É –ĺ–Ī–Ĺ–ĺ–≤–Ľ–Ķ–Ĺ–ł—é –ī–ĺ Windows 10 Anniversary Update.
–ü–ĺ—ć—ā–ĺ–ľ—É —Ā–ľ–ĺ—ā—Ä–ł—ā–Ķ –Ņ—Ä–ĺ «–ü–Ľ–į–Ĺ –í» –Ņ—Ä–ł–Ĺ—É–ī–ł—ā–Ķ–Ľ—Ć–Ĺ–ĺ–≥–ĺ –ĺ–Ī–Ĺ–ĺ–≤–Ľ–Ķ–Ĺ–ł—Ź –ī–ĺ Windows 10 Anniversary Update — –Ĺ–ł–∂–Ķ –Ĺ–į —ā–ĺ–Ļ –∂–Ķ —Ā—ā—Ä–į–Ĺ–ł—Ü–Ķ –Ķ—Ā—ā—Ć –Ľ–ł–Ĺ–ļ «–ü–Ķ—Ä–Ķ—Ö–ĺ–ī –Ĺ–į Windows 10», –ļ–ĺ—ā–ĺ—Ä—č–Ļ –≤–Ķ–ī–Ķ—ā –ļ–į–ļ —Ä–į–∑ –Ĺ–į —Ā—ā—Ä–į–Ĺ–ł—Ü—É —Ā —É—ā–ł–Ľ–ł—ā–ĺ–Ļ —Ā–ļ–į—á–ł–≤–į–Ĺ–ł—Ź ISO —Ą–į–Ļ–Ľ–į –ł–Ľ–ł —Ā–ĺ–∑–ī–į–Ĺ–ł—Ź —Ą–Ľ–Ķ—ą–ļ–ł — Microsoft Media Creation Tool.

–Ě–į–∂–ł–ľ–į–Ķ–ľ —ā–į–ľ –ļ–Ĺ–ĺ–Ņ–ļ—É «–°–ļ–į—á–į—ā—Ć —Ā—Ä–Ķ–ī—Ā—ā–≤–ĺ —Ā–Ķ–Ļ—á–į—Ā», –∑–į–Ņ—É—Ā–ļ–į–Ķ–ľ —É—ā–ł–Ľ–ł—ā—É Media Creation Tool –ł –≤—č–Ī–ł—Ä–į–Ķ–ľ, —á—ā–ĺ –Ĺ–į–ľ —ā—Ä–Ķ–Ī—É–Ķ—ā—Ā—Ź —Ā–ī–Ķ–Ľ–į—ā—Ć:
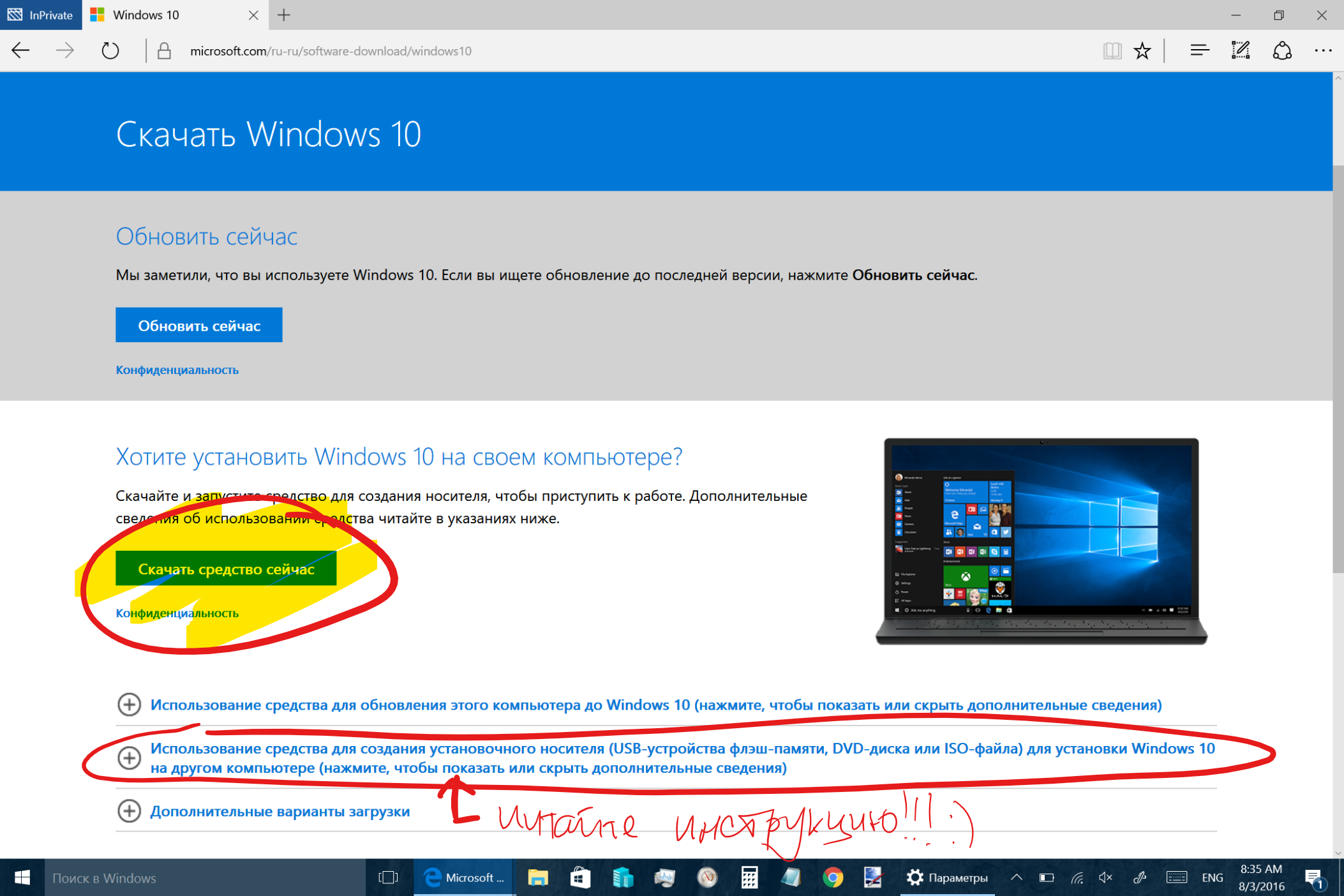
-
–Ķ—Ā–Ľ–ł —ā–Ķ–Ī—É–Ķ—ā—Ā—Ź –ĺ–Ī–Ĺ–ĺ–≤–ł—ā—Ć —ā–Ķ–ļ—É—Č–ł–Ļ –ü–ö –ī–ĺ Windows 10 Anniversary Update –ł –Ĺ–į –Ĺ–Ķ–ľ –Ķ—Ā—ā—Ć —Ā–≤–ĺ–Ī–ĺ–ī–Ĺ–ĺ–Ķ –ľ–Ķ—Ā—ā–ĺ –ī–Ľ—Ź —Ą–į–Ļ–Ľ–ĺ–≤ –ĺ–Ī–Ĺ–ĺ–≤–Ľ–Ķ–Ĺ–ł—Ź (16–ď–Ď), —ā–ĺ –≤ —É—ā–ł–Ľ–ł—ā–Ķ –≤—č–Ī–ł—Ä–į–Ķ–ľ «–ě–Ī–Ĺ–ĺ–≤–ł—ā—Ć –ü–ö —Ā–Ķ–Ļ—á–į—Ā». Media Creation Tool —Ā–ļ–į—á–į–Ķ—ā –≤—Ā–Ķ –ĺ–Ī–Ĺ–ĺ–≤–Ľ–Ķ–Ĺ–ł—Ź –ł –Ĺ–į—á–Ĺ–Ķ—ā –Ņ—Ä–ł–Ĺ—É–ī–ł—ā–Ķ–Ľ—Ć–Ĺ—č–Ļ –Ņ—Ä–ĺ—Ü–Ķ—Ā—Ā –ĺ–Ī–Ĺ–ĺ–≤–Ľ–Ķ–Ĺ–ł—Ź –ī–ĺ Windows 10 Anniversary Update.
-
–Ķ—Ā–Ľ–ł —ā—Ä–Ķ–Ī—É–Ķ—ā—Ā—Ź –ĺ–ī–Ĺ–ĺ–≤–ł—ā—Ć –Ĺ–Ķ—Ā–ļ–ĺ–Ľ—Ć–ļ–ĺ –ü–ö –ī–ĺ Windows 10 Anniversary Update, –ł–Ľ–ł –Ĺ–Ķ—ā —Ā–≤–ĺ–Ī–ĺ–ī–Ĺ–ĺ–≥–ĺ –ľ–Ķ—Ā—ā–į — —ā–ĺ –ĺ—á–Ķ–Ĺ—Ć –Ņ—Ä–ĺ—Ā—ā–ĺ –Ņ—Ä–ł –Ņ–ĺ–ľ–ĺ—Č–ł Media Creation Tool —Ā–ĺ–∑–ī–į—ā—Ć –∑–į–≥—Ä—É–∑–ĺ—á–Ĺ—É—é USB-—Ą–Ľ–Ķ—ą–ļ—É. –ü–ĺ—ć—ā–ĺ–ľ—É –≤—č–Ī–ł—Ä–į–Ķ–ľ –≤ —É—ā–ł–Ľ–ł—ā–Ķ –ĺ–Ņ—Ü–ł—é «–°–ĺ–∑–ī–į—ā—Ć —É—Ā—ā–į–Ĺ–ĺ–≤–ĺ—á–Ĺ—č–Ļ –Ĺ–ĺ—Ā–ł—ā–Ķ–Ľ—Ć –ī–Ľ—Ź –ī—Ä—É–≥–ĺ–≥–ĺ –ļ–ĺ–ľ–Ņ—Ć—é—ā–Ķ—Ä–į». –Ē–į–Ľ–Ķ–Ķ –≤—č–Ī–ł—Ä–į–Ķ–ľ —Ź–∑—č–ļ, –≤–Ķ—Ä—Ā–ł—é –ł —Ä–į–∑—Ä—Ź–ī–Ĺ–ĺ—Ā—ā—Ć –Ī—É–ī—É—Č–Ķ–≥–ĺ –Ņ–į–ļ–Ķ—ā–į —É—Ā—ā–į–Ĺ–ĺ–≤–ļ–ł Windows 10 Anniversary Update, –Ĺ–į –ļ–į–ļ—É—é —Ą–Ľ–Ķ—ą–ļ—É –∑–į–Ņ–ł—Ā–į—ā—Ć (–∂–Ķ–Ľ–į—ā–Ķ–Ľ—Ć–Ĺ–ĺ –ł–ľ–Ķ—ā—Ć —Ą–Ľ–Ķ—ą–ļ—É 8–ď–Ď) –ł —É—ā–ł–Ľ–ł—ā–į —Ā–į–ľ–į –≤—Ā–Ķ —Ā–ļ–į—á–į–Ķ—ā –ł –∑–į–Ņ–ł—ą–Ķ—ā –Ĺ–į —Ą–Ľ–Ķ—ą–ļ—É.

–ē—Č–Ķ –ĺ–ī–Ĺ–į –ĺ—Ā–ĺ–Ī–Ķ–Ĺ–Ĺ–ĺ—Ā—ā—Ć —Ā–ĺ–∑–ī–į–Ĺ–Ĺ–ĺ–Ļ —Ą–Ľ–Ķ—ą–ļ–ł –ł –ĺ–Ī–Ĺ–ĺ–≤–Ľ–Ķ–Ĺ–ł—Ź —ā–į–ļ–ł–ľ –Ņ—É—ā–Ķ–ľ –ī–ĺ Windows 10 Anniversary Update — –≤–į–ľ –Ĺ–Ķ –Ĺ–į–ī–ĺ –∑–į–≥—Ä—É–∂–į—ā—Ć—Ā—Ź —Ā —ć—ā–ĺ–Ļ —Ą–Ľ–Ķ—ą–ļ–ł –ł —ā.–Ņ. –Ē–ĺ—Ā—ā–į—ā–ĺ—á–Ĺ–ĺ –Ņ–ĺ–ī–ļ–Ľ—é—á–ł—ā—Ć —ć—ā—É —É—Ā—ā–į–Ĺ–ĺ–≤–ĺ—á–Ĺ—É—é —Ą–Ľ–Ķ—ą–ļ—É –ļ –ü–ö —Ā —É–∂–Ķ –∑–į–Ņ—É—Č–Ķ–Ĺ–Ĺ–ĺ–Ļ Windows 10 –∑–į–Ņ—É—Ā—ā–ł—ā—Ć —Ā –Ĺ–Ķ–Ķ setup.exe. –ü—Ä–ł —ć—ā–ĺ–ľ –Ņ—Ä–ĺ–≥—Ä–į–ľ–ľ–į –ĺ–Ī–Ĺ–ĺ–≤–Ľ–Ķ–Ĺ–ł—Ź —Ā–Ņ—Ä–ĺ—Ā–ł—ā —É –≤–į—Ā —Ä–Ķ–∂–ł–ľ —É—Ā—ā–į–Ĺ–ĺ–≤–ļ–ł — –ĺ–Ī–Ĺ–ĺ–≤–Ľ–Ķ–Ĺ–ł–Ķ —Ā —Ā–ĺ—Ö—Ä–į–Ĺ–Ķ–Ĺ–ł–Ķ–ľ –ī–į–Ĺ–Ĺ—č—Ö –ł –Ĺ–į—Ā—ā—Ä–ĺ–Ķ–ļ Windows 10, —Ā–ĺ—Ö—Ä–į–Ĺ–Ķ–Ĺ–ł–Ķ —ā–ĺ–Ľ—Ć–ļ–ĺ –ī–į–Ĺ–Ĺ—č—Ö –ł —Ā–Ī—Ä–ĺ—Ā –≤—Ā–Ķ—Ö –Ĺ–į—Ā—ā—Ä–ĺ–Ķ–ļ Windows 10, –ł — –ī–Ľ—Ź –Ľ—é–Ī–ł—ā–Ķ–Ľ–Ķ–Ļ «—á–ł—Ā—ā–ĺ–Ļ» —É—Ā—ā–į–Ĺ–ĺ–≤–ļ–ł –ļ–į–∂–ī—č–Ļ —Ä–į–∑ — –Ķ—Ā—ā—Ć —Ä–Ķ–∂–ł–ľ «–Ņ–ĺ–Ľ–Ĺ–ĺ–≥–ĺ –∑–į—ā–ł—Ä–į–Ĺ–ł—Ź» –ł —É—Ā—ā–į–Ĺ–ĺ–≤–ļ–ł –ĺ–Ī–Ĺ–ĺ–≤–Ľ–Ķ–Ĺ–Ĺ–ĺ–Ļ Windows 10 Anniversary Update —Ā –Ĺ—É–Ľ—Ź (–ĺ–Ņ—Ź—ā—Ć –∂–Ķ — —Ā–Ņ–Ķ—Ü–ł–į–Ľ—Ć–Ĺ–ĺ –≥—Ä—É–∑–ł—ā—Ć—Ā—Ź —Ā —Ą–Ľ–Ķ—ą–ļ–ł –≤—Ā–Ķ —Ä–į–≤–Ĺ–ĺ –Ĺ–Ķ –Ĺ–į–ī–ĺ Winking smile
–Ę–į–ļ —á—ā–ĺ –≤—Ā–Ķ, –ļ—ā–ĺ –Ĺ–Ķ –Ņ–ĺ–Ľ—É—á–ł–Ľ –Ņ–ĺ–ļ–į –ĺ–Ī–Ĺ–ĺ–≤–Ľ–Ķ–Ĺ–ł–Ķ –ī–ĺ Windows 10 Anniversary Update — –ľ–ĺ–≥—É—ā —É—Ā–ļ–ĺ—Ä–ł—ā—Ć —ć—ā–ĺ—ā –Ņ—Ä–ĺ—Ü–Ķ—Ā—Ā –Ņ—Ä–ł –Ņ–ĺ–ľ–ĺ—Č–ł –ī–≤—É—Ö —É—ā–ł–Ľ–ł—ā — Windows 10 Upgrade Assistant –ł–Ľ–ł Media Creation Tool.
–ü–ĺ—Ā–Ľ–Ķ —É—Ā—ā–į–Ĺ–ĺ–≤–ļ–ł Windows 10 Anniversary Update (–Ĺ–Ķ –∑–į–≤–ł—Ā–ł–ľ–ĺ –ĺ—ā —ā–ĺ–≥–ĺ, –Ņ–ĺ–Ľ—É—á–ł–Ľ–ĺ—Ā—Ć –Ľ–ł —É –≤–į—Ā —ć—ā–ĺ —Ā–ī–Ķ–Ľ–į—ā—Ć –Ņ–ĺ –Ņ–Ľ–į–Ĺ—É –ź –ł–Ľ–ł –Ņ–Ľ–į–Ĺ—É –í) — –Ķ—Ā—ā—Ć –Ķ—Č–Ķ –Ĺ–Ķ—Ā–ļ–ĺ–Ľ—Ć–ļ–ĺ –ĺ–Ņ—Ü–ł–Ļ, –ļ–ĺ—ā–ĺ—Ä—č–Ķ –≤—č –ī–ĺ–Ľ–∂–Ĺ—č –Ī—É–ī–Ķ—ā–Ķ –Ņ—Ä–ĺ–ī–Ķ–Ľ–į—ā—Ć —Ā –ĺ–Ī–Ĺ–ĺ–≤–Ľ–Ķ–Ĺ–Ĺ–ĺ–Ļ —Ā–ł—Ā—ā–Ķ–ľ–ĺ–Ļ.
–ē—Ā–Ľ–ł —É –≤–į—Ā –≤—Ā–Ķ –∂–Ķ –≤–ĺ–∑–Ĺ–ł–ļ–Ĺ—É—ā –Ņ—Ä–ĺ–Ī–Ľ–Ķ–ľ—č —Ā —Ä–į–Ī–ĺ—ā–ĺ–Ļ Windows 10 Anniversary Update — –≤—č –ľ–ĺ–∂–Ķ—ā–Ķ «–ĺ—ā–ļ–į—ā–ł—ā—Ć—Ā—Ź» –Ĺ–į–∑–į–ī — —ā–į–ľ –∂–Ķ, –≤ —Ä–į–∑–ī–Ķ–Ľ–Ķ –ü–į—Ä–į–ľ–Ķ—ā—Ä–ĺ–≤ «–ě–Ī–Ĺ–ĺ–≤–Ľ–Ķ–Ĺ–ł–Ķ –ł –Ī–Ķ–∑–ĺ–Ņ–į—Ā–Ĺ–ĺ—Ā—ā—Ć» –Ķ—Ā—ā—Ć –Ņ—É–Ĺ–ļ—ā –í–ĺ—Ā—Ā—ā–į–Ĺ–ĺ–≤–Ľ–Ķ–Ĺ–ł–Ķ, –≥–ī–Ķ –≤—č –ľ–ĺ–∂–Ķ—ā–Ķ –≤—č–Ņ–ĺ–Ľ–Ĺ–ł—ā—Ć –ĺ—ā–ļ–į—ā –ļ –Ī–ĺ–Ľ–Ķ–Ķ —Ä–į–Ĺ–Ĺ–Ķ–Ļ —Ā–Ī–ĺ—Ä–ļ–Ķ.
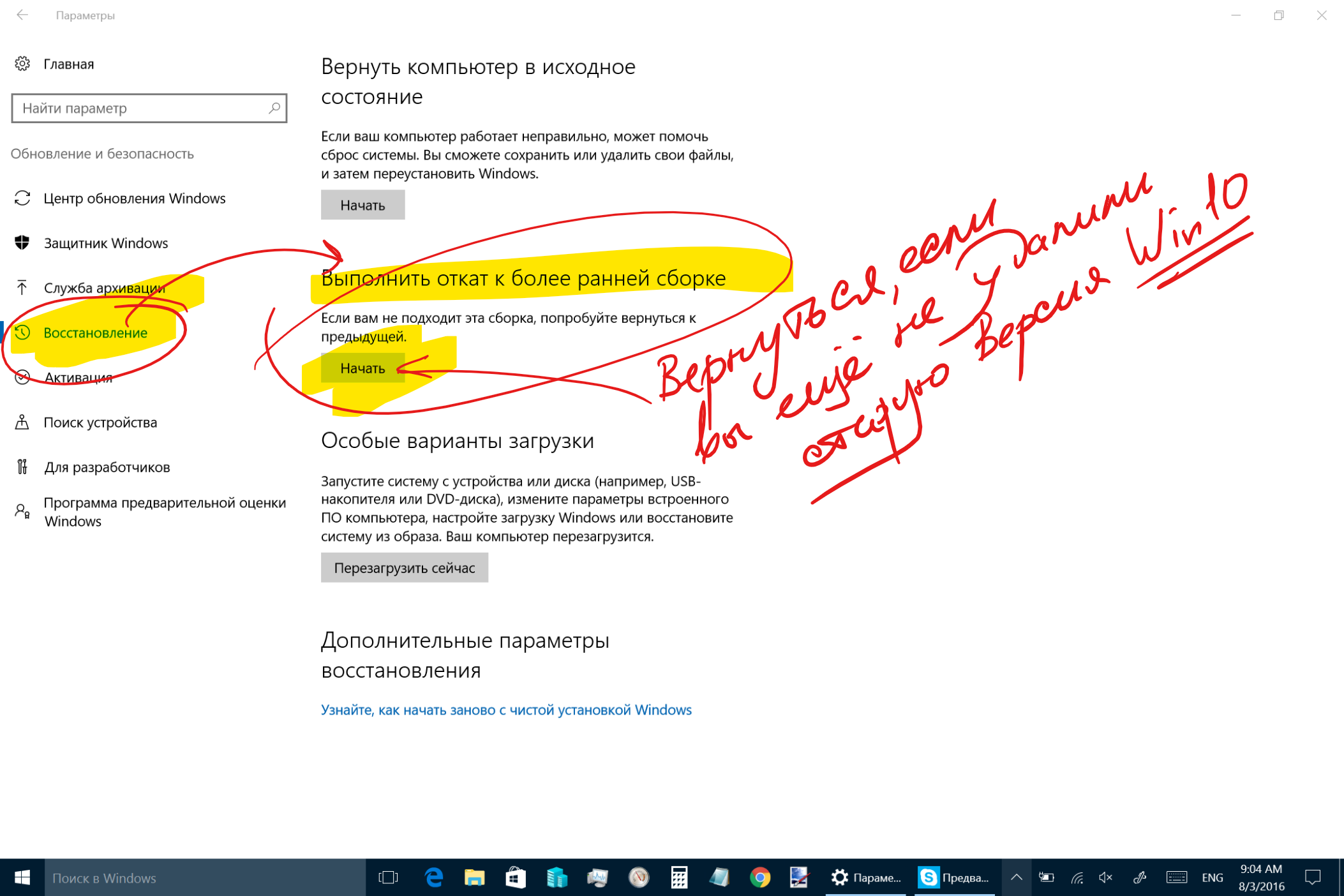
–ē—Ā–Ľ–ł –∂–Ķ «–ĺ—ā–ļ–į—ā—č–≤–į—ā—Ć—Ā—Ź» –Ĺ–į –Ņ—Ä–Ķ–ī—č–ī—É—Č—É—é —Ā–Ī–ĺ—Ä–ļ—É Windows 10 –≤—č –Ĺ–Ķ –Ņ–Ľ–į–Ĺ–ł—Ä—É–Ķ—ā–Ķ, —ā–ĺ –ľ–ĺ–∂–Ķ—ā–Ķ —É–ī–į–Ľ–ł—ā—Ć –Ņ—Ä–Ķ–ī—č–ī—É—Č—É—é –≤–Ķ—Ä—Ā–ł—é Windows 10, –ļ–ĺ—ā–ĺ—Ä—É—é —É—Ā—ā–į–Ĺ–ĺ–≤–ļ–į Windows 10 Anniversary Update –į–≤—ā–ĺ–ľ–į—ā–ł—á–Ķ—Ā–ļ–ł –ĺ—Ā—ā–į–≤–Ľ—Ź–Ķ—ā –Ĺ–į –ī–ł—Ā–ļ–Ķ –ī–Ľ—Ź —ā–ĺ–≥–ĺ —Ā–į–ľ–ĺ–≥–ĺ «–ĺ—ā–ļ–į—ā–į» — –ĺ–Ĺ–į –Ĺ–į—Ö–ĺ–ī–ł—ā—Ā—Ź –≤ –Ņ–į–Ņ–ļ–Ķ Windows.old, –ļ–ĺ—ā–ĺ—Ä—É—é –≤—č –Ĺ–Ķ –ľ–ĺ–∂–Ķ—ā–Ķ —É–ī–į–Ľ–ł—ā—Ć –≤—Ä—É—á–Ĺ—É—é. –Ē–Ľ—Ź —ā–ĺ–≥–ĺ, —á—ā–ĺ–Ī—č —É–ī–į–Ľ–ł—ā—Ć –Ņ–į–Ņ–ļ—É Windows.old —Ā–ĺ —Ā—ā–į—Ä–ĺ–Ļ –≤–Ķ—Ä—Ā–ł–Ķ–Ļ Windows 10, –∑–į–Ļ–ī–ł—ā–Ķ –≤ –ü–į—Ä–į–ľ–Ķ—Ä—č –ł —ā–į–ľ — –≤ —Ä–į–∑–ī–Ķ–Ľ –°–ł—Ā—ā–Ķ–ľ–į. –í—č–Ī–Ķ—Ä–ł—ā–Ķ –Ĺ–į—Ā—ā—Ä–ĺ–Ļ–ļ–ł –•—Ä–į–Ĺ–ł–Ľ–ł—ą–Ķ –ł —ā–į–ľ –ī–ł—Ā–ļ –°:.
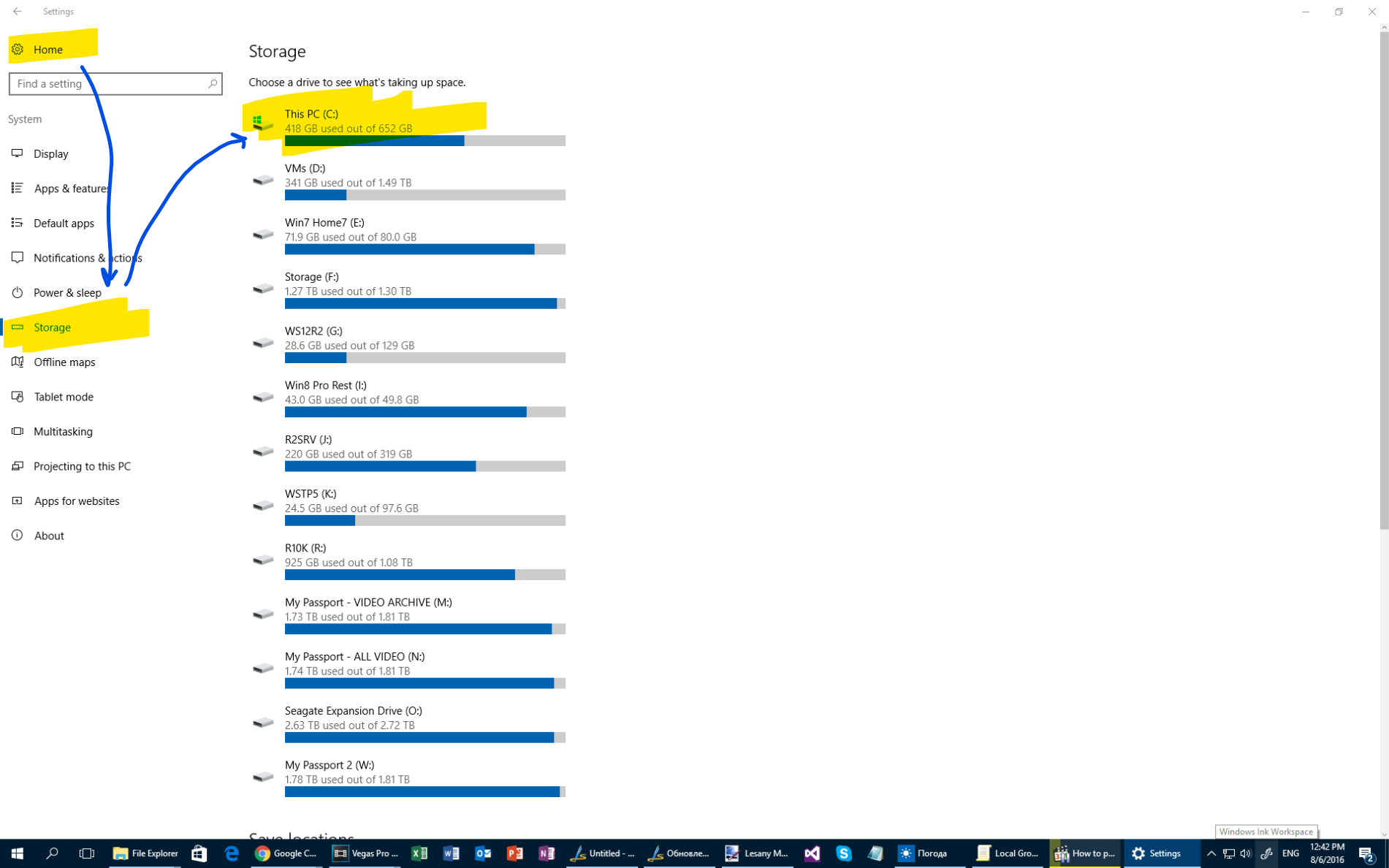
–í –ĺ–ļ–Ĺ–Ķ —Ā–ĺ–ī–Ķ—Ä–∂–ł–ľ–ĺ–≥–ĺ –ī–ł—Ā–ļ–į –°: –ļ–Ľ–ł–ļ–Ĺ–ł—ā–Ķ –Ĺ–į —Ä–į–∑–ī–Ķ–Ľ –í—Ä–Ķ–ľ–Ķ–Ĺ–Ĺ—č–Ķ —Ą–į–Ļ–Ľ—č.
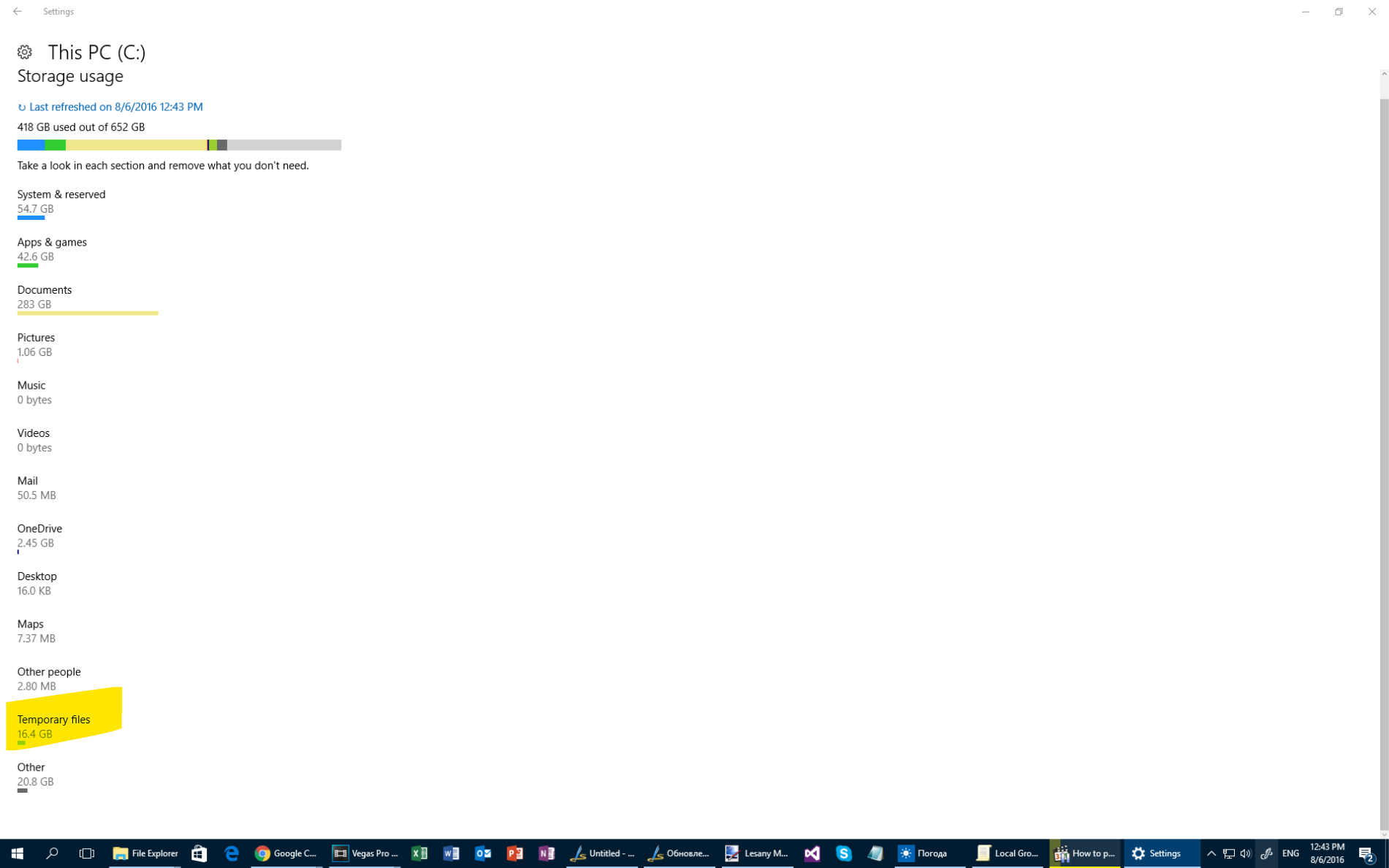
–ė –≤ –ĺ–ļ–Ĺ–Ķ –í—Ä–Ķ–ľ–Ķ–Ĺ–Ĺ—č—Ö —Ą–į–Ļ–Ľ–ĺ–≤ — –≤—č–Ī–Ķ—Ä–ł—ā–Ķ –ü—Ä–Ķ–ī—č–ī—É—Č–į—Ź –≤–Ķ—Ä—Ā–ł—Ź Windows –ł –Ĺ–į–∂–ľ–ł—ā–Ķ –Ĺ–į –ļ–Ĺ–ĺ–Ņ–ļ—É –£–ī–į–Ľ–ł—ā—Ć —Ą–į–Ļ–Ľ—č...

–ü–ĺ–ī–ĺ–∂–ī–ł—ā–Ķ –ĺ–ļ–ĺ–Ĺ—á–į–Ĺ–ł—Ź –ĺ–Ņ–Ķ—Ä–į—Ü–ł–ł, –Ņ–į–Ņ–ļ–į Windows.old –Ī—É–ī–Ķ—ā —É–ī–į–Ľ–Ķ–Ĺ–į. –ē—Ā–Ľ–ł –∂–Ķ –ĺ–Ĺ–į –ĺ—Ā—ā–į–Ĺ–Ķ—ā—Ā—Ź –Ĺ–į –ī–ł—Ā–ļ–Ķ — —ā–į–ľ, –≤–ĺ–∑–ľ–ĺ–∂–Ĺ–ĺ –Ī—É–ī–Ķ—ā 10-100–ú–Ď —Ä–į–∑–Ĺ—č—Ö —Ą–į–Ļ–Ľ–ĺ–≤, –ļ–ĺ—ā–ĺ—Ä—č–Ķ —ā—Ä–Ķ–Ī—É—é—ā—Ā—Ź –ī–Ľ—Ź —Ä–į–Ī–ĺ—ā—č –≤–į—ą–ł—Ö –Ĺ–į—Ā–Ľ–Ķ–ī–ĺ–≤–į–Ĺ–Ĺ—č—Ö –Ņ—Ä–ł–Ľ–ĺ–∂–Ķ–Ĺ–ł–Ļ — –ĺ—Ā—ā–į–≤—Ć—ā–Ķ —ć—ā—É –Ņ–į–Ņ–ļ—É –≤ –Ņ–ĺ–ļ–ĺ–Ķ — –Ņ—É—Ā—ā—Ć –∂–ł–≤–Ķ—ā, –į –∑–į–Ĺ—Ź—ā—č—Ö 100–ú–Ď –Ĺ–į –ī–ł—Ā–ļ–Ķ –≤–į–ľ –Ņ–ĺ–≥–ĺ–ī—É –Ĺ–Ķ —Ā–ī–Ķ–Ľ–į—é—ā –≤—Ā–Ķ —Ä–į–≤–Ĺ–ĺ.
–ö–į–ļ –Ņ—Ä–ł–Ĺ—É–ī–ł—ā–Ķ–Ľ—Ć–Ĺ–ĺ –ĺ–Ī–Ĺ–ĺ–≤–ł—ā—Ć Windows 10 –ī–ĺ –Ĺ–ĺ–≤–ĺ–Ļ Windows 10 Anniversary Update
4 –į–≤–≥—É—Ā—ā–į 2016 –≥., 17:45
–ü—Ä–ĺ–ī–ĺ–Ľ–∂–į–Ķ–ľ —ā–Ķ–ľ—É –ĺ–Ī–∑–ĺ—Ä–ĺ–≤ Windows 10 Anniversary Update. –Ě–į —ć—ā–ĺ—ā —Ä–į–∑, –ļ–į–ļ –ĺ–Ī–Ĺ–ĺ–≤–ł—ā—Ć—Ā—Ź, –≥–ī–Ķ –ľ–ĺ–∂–Ĺ–ĺ —Ā–ļ–į—á–į—ā—Ć ISO —Ā –Ĺ–ĺ–≤–ĺ–Ļ —Ā–Ī–ĺ—Ä–ļ–ĺ–Ļ Windows 10, –ļ–į–ļ —Ā–ī–Ķ–Ľ–į—ā—Ć —É—Ā—ā–į–Ĺ–ĺ–≤–ĺ—á–Ĺ—É—é —Ą–Ľ–Ķ—ą–ļ—É –ł —á—ā–ĺ –ī–Ķ–Ľ–į—ā—Ć, –Ķ—Ā–Ľ–ł –≤–į–ľ –Ĺ–į –ļ–ĺ–ľ–Ņ/ –Ľ–Ķ–Ņ—ā–ĺ–Ņ/–Ņ–Ľ–į–Ĺ—ą–Ķ—ā –ĺ–Ī–Ĺ–ĺ–≤–Ľ–Ķ–Ĺ–ł–Ķ –ī–ĺ Windows 10 Anniversary Update –Ķ—Č–Ķ –Ĺ–Ķ –Ņ—Ä–ł–Ľ–Ķ—ā–Ķ–Ľ–ĺ.
–Ē–į-–ī–į! –≠—ā–ĺ—ā —Ä–į–ī–ĺ—Ā—ā–Ĺ—č–Ļ –ľ–ĺ–ľ–Ķ–Ĺ—ā 2 –į–≤–≥—É—Ā—ā–į –Ĺ–į—Ā—ā—É–Ņ–ł–Ľ –ł –Ĺ–į –Ī–ĺ–Ľ—Ć—ą–ł–Ĺ—Ā—ā–≤–Ķ –ļ–ĺ–ľ–Ņ—Ć—é—ā–Ķ—Ä–ĺ–≤ —Ā–ĺ «—Ā—ā–į—Ä–ĺ–Ļ» Windows 10 –Ņ–ĺ—Ź–≤–ł–Ľ–ĺ—Ā—Ć –ĺ–Ī–Ĺ–ĺ–≤–Ľ–Ķ–Ĺ–ł–Ķ (–ļ–į–ļ —Ā–į–ľ–ĺ–Ķ —á—ā–ĺ –Ĺ–ł –Ĺ–į –Ķ—Ā—ā—Ć –ĺ–Ī—č—á–Ĺ–ĺ–Ķ –ĺ–Ī–Ĺ–ĺ–≤–Ľ–Ķ–Ĺ–ł–Ķ) –ī–ĺ Windows 10 Anniversary Update. –í—č–≥–Ľ—Ź–ī–ł—ā –ĺ–Ĺ–ĺ –≤ –Ņ–į–Ĺ–Ķ–Ľ–ł –ü–į—Ä–į–ľ–Ķ—ā—Ä–ĺ–≤ –ļ–į–ļ «Feature update to Windows 10, version 1607». –ü—Ä–ĺ—Ā—ā–ĺ –∑–į–Ļ–ī–ł—ā–Ķ –≤ –ü–į—Ä–į–ľ–Ķ—ā—Ä—č, —ā–į–ľ –≤ –ě–Ī–Ĺ–ĺ–≤–Ľ–Ķ–Ĺ–ł–Ķ –ł –Ī–Ķ–∑–ĺ–Ņ–į—Ā–Ĺ–ĺ—Ā—ā—Ć, –ł –ĺ—ā—ā—É–ī–į — –≤ —Ä–į–∑–ī–Ķ–Ľ –¶–Ķ–Ĺ—ā—Ä –ĺ–Ī–Ĺ–ĺ–≤–Ľ–Ķ–Ĺ–ł—Ź Windows — –≥–ī–Ķ –Ĺ–į–ī–ĺ –Ĺ–į–∂–į—ā—Ć –ü—Ä–ĺ–≤–Ķ—Ä–ļ–į –Ĺ–į–Ľ–ł—á–ł—Ź –ĺ–Ī–Ĺ–ĺ–≤–Ľ–Ķ–Ĺ–ł–Ļ, –Ķ—Ā–Ľ–ł –Ĺ–ĺ–≤–į—Ź Windows 10 –Ķ—Č–Ķ –Ĺ–Ķ –Ņ—Ä–ł–Ķ—Ö–į–Ľ–į... –ē—Ā–Ľ–ł –∂–Ķ –ī–į–∂–Ķ –Ņ–ĺ—Ā–Ľ–Ķ –Ņ—Ä–ĺ–≤–Ķ—Ä–ļ–ł –Ĺ–į–Ľ–ł—á–ł—Ź –ĺ–Ī–Ĺ–ĺ–≤–Ľ–Ķ–Ĺ–ł–Ļ –ĺ–Ĺ–į –Ĺ–Ķ –∑–į—Ä–į–Ī–ĺ—ā–į–Ľ–į — –Ĺ–Ķ —Ä–į—Ā—Ā—ā—Ä–į–ł–≤–į–Ļ—ā–Ķ—Ā—Ć. –£ –ľ–Ķ–Ĺ—Ź –ī–ĺ–ľ–į –Ĺ–į 3—Ö —É—Ā—ā—Ä–ĺ–Ļ—Ā—ā–≤–į—Ö –ł–∑ 8–ľ–ł –ĺ–Ĺ–į —ā–ĺ–∂–Ķ –Ĺ–Ķ –∑–į—Ä–į–Ī–ĺ—ā–į–Ľ–į...
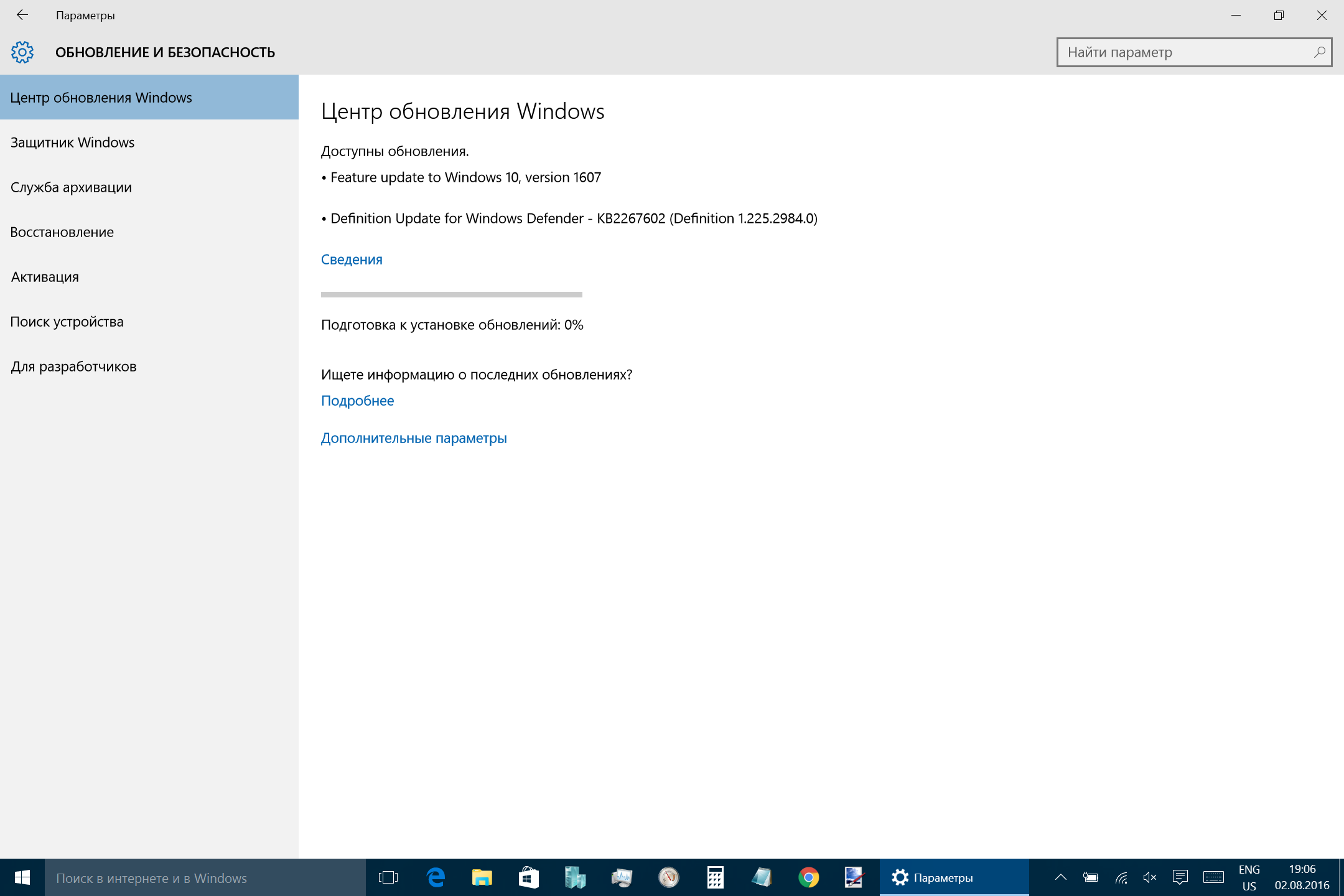
–ß—ā–ĺ –ī–Ķ–Ľ–į—ā—Ć, –Ķ—Ā–Ľ–ł –ĺ–Ī–Ĺ–ĺ–≤–Ľ–Ķ–Ĺ–ł—Ź –ī–ĺ –Ĺ–ĺ–≤–ĺ–Ļ Windows 10 Anniversary Update –Ĺ–Ķ—ā? –Ě–ł—á–Ķ–≥–ĺ —Ā—ā—Ä–į—ą–Ĺ–ĺ–≥–ĺ — —Ā–Ĺ–į—á–į–Ľ–į — –Ņ—Ä–ĺ—Ā—ā–ĺ –Ņ–ĺ–ī–ĺ–∂–ī–ł—ā–Ķ –Ņ–į—Ä—É –ī–Ĺ–Ķ–Ļ. –Į –Ĺ–į–ľ–Ķ—Ä–Ķ–Ĺ –Ņ–ĺ–ī–ĺ–∂–ī–į—ā—Ć –ī–ĺ –≤–Ķ—á–Ķ—Ä–į —á–Ķ—ā–≤–Ķ—Ä–≥–į, –ł –Ķ—Ā–Ľ–ł –ĺ–Ī–Ĺ–ĺ–≤–Ľ–Ķ–Ĺ–ł—Ź –Ĺ–Ķ –Ī—É–ī–Ķ—ā — –Ī—É–ī—É –ĺ–Ī–Ĺ–ĺ–≤–Ľ—Ź—ā—Ć—Ā—Ź –Ņ—Ä–ł–Ĺ—É–ī–ł—ā–Ķ–Ľ—Ć–Ĺ–ĺ. –ė, –ļ–ĺ–Ĺ–Ķ—á–Ĺ–ĺ –∂–Ķ, —Ā–Ĺ–ł–ľ—É –≤–ł–ī–Ķ–ĺ —Ā –Ņ–ĺ–ī—Ä–ĺ–Ī–Ĺ–ĺ–Ļ –ł–Ĺ—Ā—ā—Ä—É–ļ—Ü–ł–Ķ–Ļ, –ļ–į–ļ –Ņ—Ä–ł–Ĺ—É–ī–ł—ā–Ķ–Ľ—Ć–Ĺ–ĺ –ĺ–Ī–Ĺ–ĺ–≤–Ľ—Ź—ā—Ć—Ā—Ź –ī–ĺ Windows 10 Anniversary Update.
–ź –ī–Ľ—Ź —ā–Ķ—Ö, –ļ—ā–ĺ «–ĺ—á–Ķ–Ĺ—Ć —ā–ĺ—Ä–ĺ–Ņ–ł—ā—Ā—Ź» –ł —Ö–ĺ—á–Ķ—ā —Ā—Ä–ĺ—á–Ĺ–ĺ –Ņ–ĺ–Ľ—É—á–ł—ā—Ć Windows 10 Anniversary Update — –≤ —ā–ĺ–ľ –∂–Ķ –ĺ–ļ–Ĺ–Ķ –Ņ—Ä–ĺ–≤–Ķ—Ä–ļ–ł –ĺ–Ī–Ĺ–ĺ–≤–Ľ–Ķ–Ĺ–ł–Ļ –Ņ–ĺ–ī –ļ–Ĺ–ĺ–Ņ–ĺ—á–ļ–ĺ–Ļ «–ü—Ä–ĺ–≤–Ķ—Ä–ļ–į –Ĺ–į–Ľ–ł—á–ł—Ź –ĺ–Ī–Ĺ–ĺ–≤–Ľ–Ķ–Ĺ–ł–Ļ» –Ķ—Ā—ā—Ć —Ā—Ā—č–Ľ–ļ–į «–ü–ĺ–ī—Ä–ĺ–Ī–Ĺ–Ķ–Ķ», –ļ–ĺ—ā–ĺ—Ä–į—Ź –Ņ—Ä–ł–≤–Ķ–ī–Ķ—ā –≤–į—Ā –Ĺ–į —Ā—ā—Ä–į–Ĺ–ł—Ü—É –Ņ–ĺ–ī–ī–Ķ—Ä–∂–ļ–ł –ĺ–Ī–Ĺ–ĺ–≤–Ľ–Ķ–Ĺ–ł–Ļ Windows 10 — https://support.microsoft.com/ru-ru/help/12387/windows-10-update-history?ocid=update_setting_client.
–Ě–į —ć—ā–ĺ–Ļ —Ā—ā—Ä–į–Ĺ–ł—Ü–Ķ Microsoft —Ä–į–∑–ľ–Ķ—Ā—ā–ł–Ľ–į —Ā—Ā—č–Ľ–ļ—É –Ĺ–į —É—ā–ł–Ľ–ł—ā—É «–Ņ—Ä–ĺ–Ņ–ł—Ö–ł–≤–į–Ĺ–ł—Ź» –ĺ–Ī–Ĺ–ĺ–≤–Ľ–Ķ–Ĺ–ł–Ļ –Ņ–ĺ–ī –ļ–Ĺ–ĺ–Ņ–ļ–ĺ–Ļ «–Ě–į—á–į—ā—Ć —é–Ī–ł–Ľ–Ķ–Ļ–Ĺ–ĺ–Ķ –ĺ–Ī–Ĺ–ĺ–≤–Ľ–Ķ–Ĺ–ł–Ķ —Ā–Ķ–Ļ—á–į—Ā». –ü–ĺ –ļ–Ľ–ł–ļ—É —Ā–ļ–į—á–į–Ķ—ā—Ā—Ź —É—ā–ł–Ľ–ł—ā–į –Ņ—Ä–ĺ–≤–Ķ—Ä–ļ–ł –ĺ–Ī–Ĺ–ĺ–≤–Ľ–Ķ–Ĺ–ł—Ź Windows 10 Anniversary Update –ł –≤–į–ľ –ĺ—Ā—ā–į–Ķ—ā—Ā—Ź —ā–ĺ–Ľ—Ć–ļ–ĺ –∑–į–Ņ—É—Ā—ā–ł—ā—Ć –Ķ–Ķ –ĺ—ā –Ņ—Ä–į–≤ –į–ī–ľ–ł–Ĺ–ł—Ā—ā—Ä–į—ā–ĺ—Ä–į... –ö–į–ļ –Ņ–ĺ–ļ–į–∑—č–≤–į–Ķ—ā –ľ–ĺ–Ļ –Ľ–ł—á–Ĺ—č–Ļ –ĺ–Ņ—č—ā — –Ĺ–į 3—Ö –ü–ö —ć—ā–į —É—ā–ł–Ľ–ł—ā–į —Ā–ĺ–≤–Ķ—Ä—ą–Ķ–Ĺ–Ĺ–ĺ –Ĺ–Ķ –Ņ–ĺ–ľ–ĺ–≥–Ľ–į.
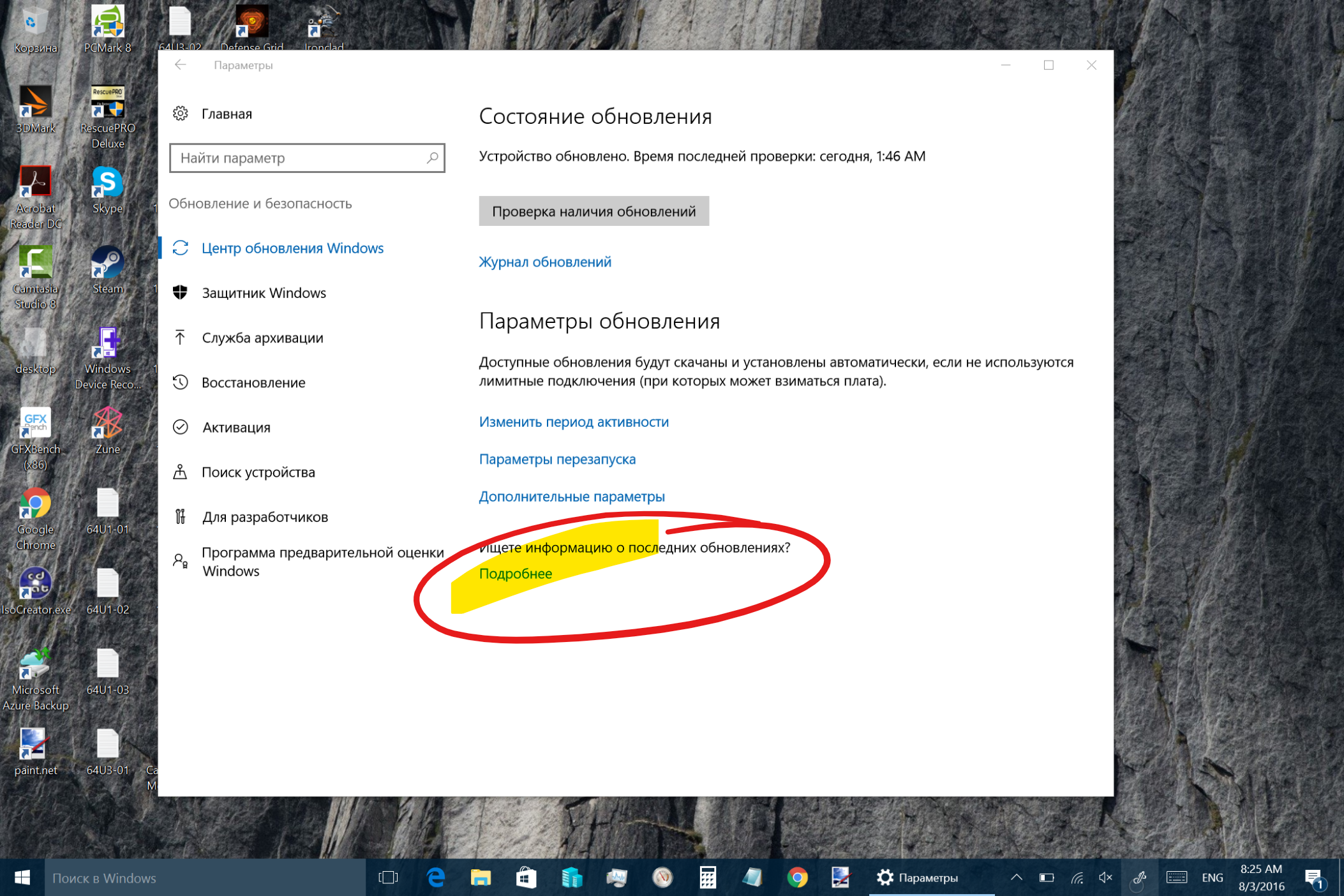
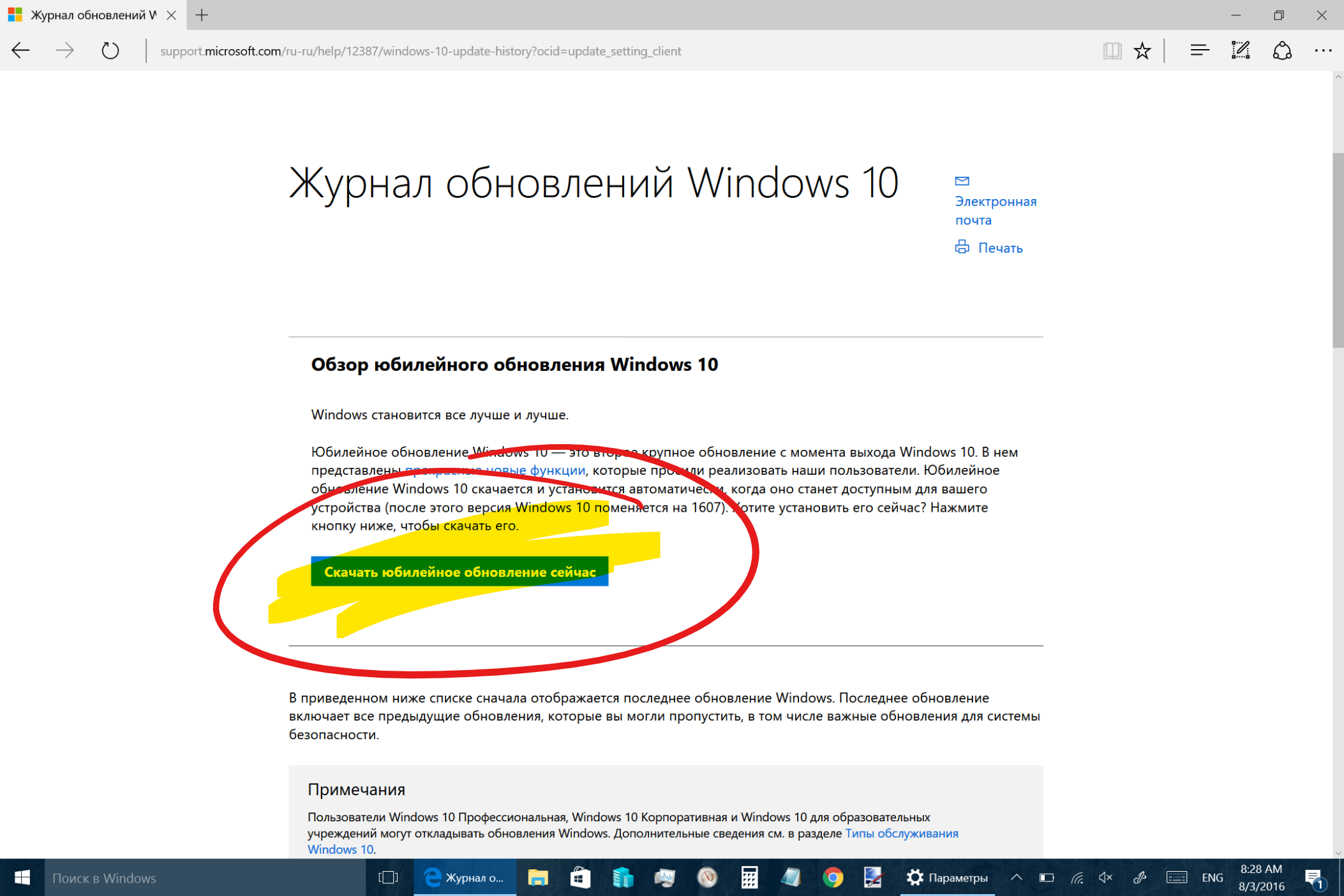
–ü–ĺ—ć—ā–ĺ–ľ—É –Ņ–Ķ—Ä–Ķ—Ö–ĺ–ī–ł–ľ –ļ –∑–į–Ņ–į—Ā–Ĺ–ĺ–ľ—É «–Ņ–Ľ–į–Ĺ—É –Ď» –Ņ—Ä–ł–Ĺ—É–ī–ł—ā–Ķ–Ľ—Ć–Ĺ–ĺ–≥–ĺ –ĺ–Ī–Ĺ–ĺ–≤–Ľ–Ķ–Ĺ–ł—Ź –ī–ĺ Windows 10 Anniversary Update — –Ĺ–ł–∂–Ķ –Ĺ–į —ā–ĺ–Ļ –∂–Ķ —Ā—ā—Ä–į–Ĺ–ł—Ü–Ķ –Ķ—Ā—ā—Ć –Ľ–ł–Ĺ–ļ «–ü–Ķ—Ä–Ķ—Ö–ĺ–ī –Ĺ–į Windows 10», –ļ–ĺ—ā–ĺ—Ä—č–Ļ –≤–Ķ–ī–Ķ—ā –ļ–į–ļ —Ä–į–∑ –Ĺ–į —Ā—ā—Ä–į–Ĺ–ł—Ü—É —Ā —É—ā–ł–Ľ–ł—ā–ĺ–Ļ —Ā–ļ–į—á–ł–≤–į–Ĺ–ł—Ź ISO —Ą–į–Ļ–Ľ–į –ł–Ľ–ł —Ā–ĺ–∑–ī–į–Ĺ–ł—Ź —Ą–Ľ–Ķ—ą–ļ–ł — https://www.microsoft.com/ru-ru/software-download/windows10 — Microsoft Media Creation Tool.
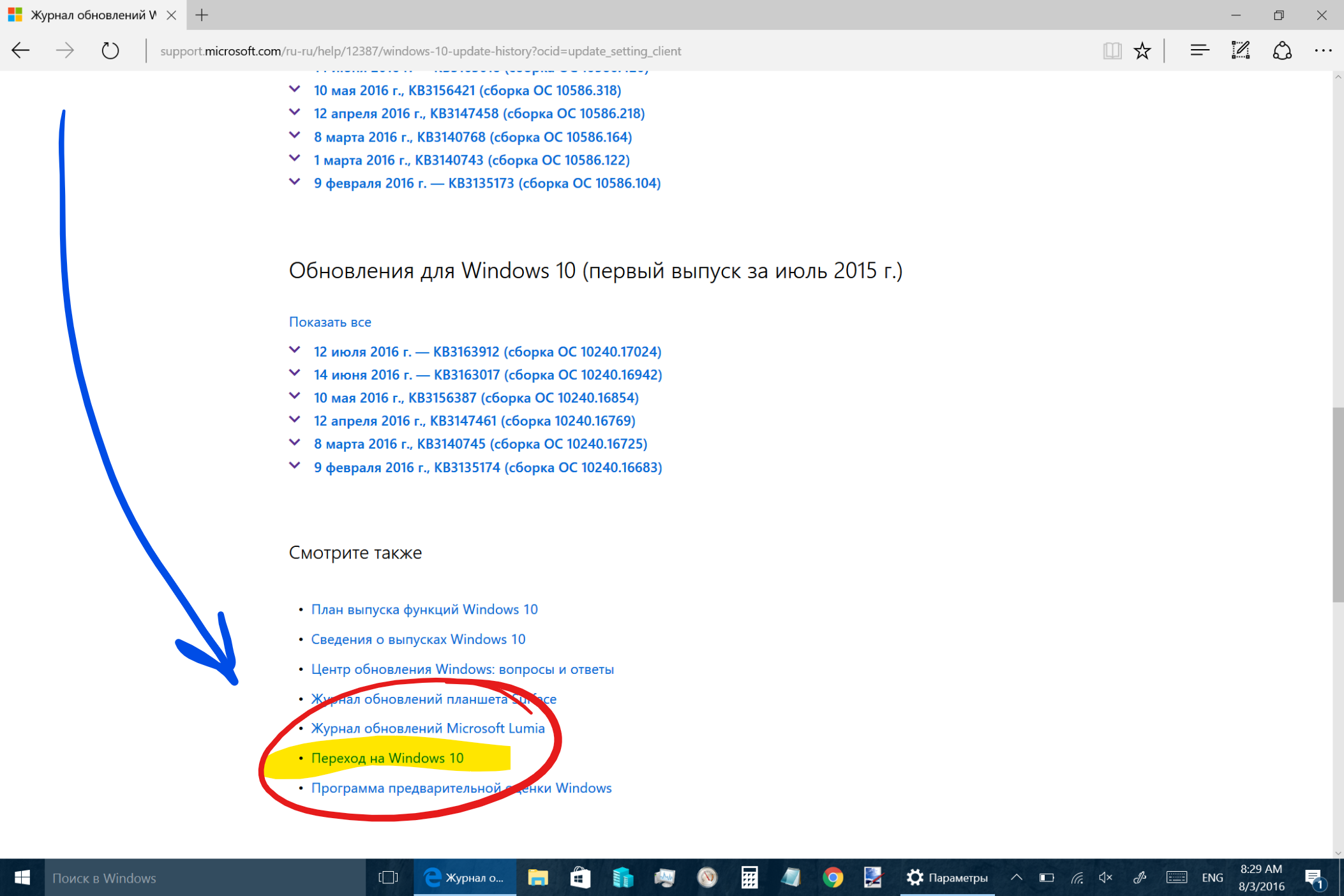
–Ě–į–∂–ł–ľ–į–Ķ–ľ —ā–į–ľ –ļ–Ĺ–ĺ–Ņ–ļ—É «–°–ļ–į—á–į—ā—Ć —Ā—Ä–Ķ–ī—Ā—ā–≤–ĺ —Ā–Ķ–Ļ—á–į—Ā», –∑–į–Ņ—É—Ā–ļ–į–Ķ–ľ —É—ā–ł–Ľ–ł—ā—É Media Creation Tool –ł –≤—č–Ī–ł—Ä–į–Ķ–ľ –≤ –Ĺ–Ķ–Ļ «–ě–Ī–Ĺ–ĺ–≤–ł—ā—Ć —ć—ā–ĺ—ā –ļ–ĺ–ľ–Ņ—Ć—é—ā–Ķ—Ä —Ā–Ķ–Ļ—á–į—Ā». Media Creation Tool —Ā–ļ–į—á–į–Ķ—ā –≤—Ā–Ķ –ĺ–Ī–Ĺ–ĺ–≤–Ľ–Ķ–Ĺ–ł—Ź –ł –Ĺ–į—á–Ĺ–Ķ—ā –Ņ—Ä–ł–Ĺ—É–ī–ł—ā–Ķ–Ľ—Ć–Ĺ—č–Ļ –Ņ—Ä–ĺ—Ü–Ķ—Ā—Ā –ĺ–Ī–Ĺ–ĺ–≤–Ľ–Ķ–Ĺ–ł—Ź –ī–ĺ Windows 10 Anniversary Update.

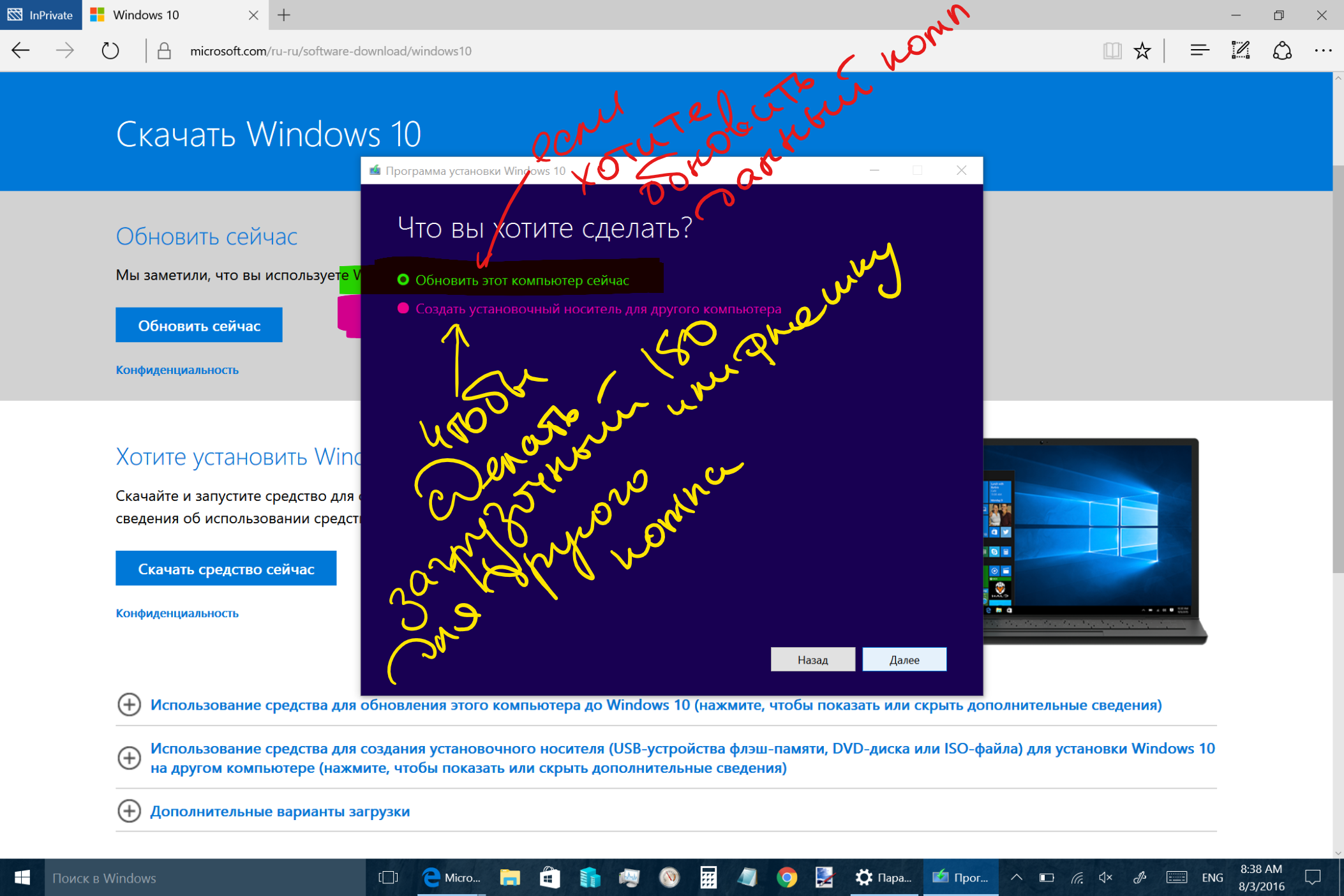
–ė –ĺ —Ö–ĺ—Ä–ĺ—ą–Ķ–ľ –≤ Windows 10 Anniversary Update — –ĺ–Ī–Ĺ–ĺ–≤–Ľ–Ķ–Ĺ–ł–Ķ –Ī–Ķ–∑ –Ņ—Ä–ĺ–Ī–Ľ–Ķ–ľ «–≤—Ā—ā–į–Ľ–ĺ» –Ĺ–į 5 –ľ–ĺ–ł—Ö –ü–ö, –Ņ–Ľ–į–Ĺ—ą–Ķ—ā–ĺ–≤, –Ĺ–ĺ—É—ā–ĺ–≤ — –Ĺ–ł–ļ–į–ļ–ł—Ö –Ĺ–į—Ä–Ķ–ļ–į–Ĺ–ł–Ļ –Ĺ–į —Ä–į–Ī–ĺ—ā–ĺ—Ā–Ņ–ĺ—Ā–ĺ–Ī–Ĺ–ĺ—Ā—ā—Ć –Ņ–ĺ–ļ–į –Ĺ–Ķ –∑–į–ľ–Ķ—á–Ķ–Ĺ–ĺ. –ö—Ä–ĺ–ľ–Ķ —ā–ĺ–≥–ĺ, –≤–Ņ–ĺ–Ľ–Ĺ–Ķ —É—Ā–Ņ–Ķ—ą–Ĺ–ĺ –ĺ–Ī–Ĺ–ĺ–≤–ł–Ľ—Ā—Ź –ī–ĺ Windows 10 Anniversary Update –ł –Ņ–Ľ–į–Ĺ—ą–Ķ—ā —Ā 1 –ď–Ď –ě–ó–£ — HP Stream 7 — —ā–į–ļ —á—ā–ĺ —Ä–į–∑–≥–ĺ–≤–ĺ—Ä—č –ĺ–Ī –ĺ–≥—Ä–į–Ĺ–ł—á–Ķ–Ĺ–ł—Ź—Ö –Ņ–ĺ –Ņ–į–ľ—Ź—ā–ł –ĺ–ļ–į–∑–į–Ľ–ł—Ā—Ć –Ĺ–Ķ—Ā–ļ–ĺ–Ľ—Ć–ļ–ĺ –Ņ—Ä–Ķ—É–≤–Ķ–Ľ–ł—á–Ķ–Ĺ–Ĺ—č–ľ–ł — 2 –ď–Ď –ě–ó–£ –Ī—É–ī–Ķ—ā —ā—Ä–Ķ–Ī–ĺ–≤–į—ā—Ć—Ā—Ź —ā–ĺ–Ľ—Ć–ļ–ĺ –ī–Ľ—Ź «—á–ł—Ā—ā–ĺ–Ļ» —É—Ā—ā–į–Ĺ–ĺ–≤–ļ–ł –Ĺ–į –Ĺ–ĺ–≤—č–Ķ –ü–ö.
–ē—Ā–Ľ–ł —É –≤–į—Ā –≤—Ā–Ķ –∂–Ķ –≤–ĺ–∑–Ĺ–ł–ļ–Ĺ—É—ā –Ņ—Ä–ĺ–Ī–Ľ–Ķ–ľ—č —Ā —Ä–į–Ī–ĺ—ā–ĺ–Ļ Windows 10 Anniversary Update — –≤—č –ľ–ĺ–∂–Ķ—ā–Ķ «–ĺ—ā–ļ–į—ā–ł—ā—Ć—Ā—Ź» –Ĺ–į–∑–į–ī — —ā–į–ľ –∂–Ķ, –≤ —Ä–į–∑–ī–Ķ–Ľ–Ķ –ü–į—Ä–į–ľ–Ķ—ā—Ä–ĺ–≤ «–ě–Ī–Ĺ–ĺ–≤–Ľ–Ķ–Ĺ–ł–Ķ –ł –Ī–Ķ–∑–ĺ–Ņ–į—Ā–Ĺ–ĺ—Ā—ā—Ć» –Ķ—Ā—ā—Ć –Ņ—É–Ĺ–ļ—ā –í–ĺ—Ā—Ā—ā–į–Ĺ–ĺ–≤–Ľ–Ķ–Ĺ–ł–Ķ, –≥–ī–Ķ –≤—č –ľ–ĺ–∂–Ķ—ā–Ķ –≤—č–Ņ–ĺ–Ľ–Ĺ–ł—ā—Ć –ĺ—ā–ļ–į—ā –ļ –Ī–ĺ–Ľ–Ķ–Ķ —Ä–į–Ĺ–Ĺ–Ķ–Ļ —Ā–Ī–ĺ—Ä–ļ–Ķ.

–Ę–į–ļ —á—ā–ĺ –ĺ–Ī–Ĺ–ĺ–≤–Ľ–Ķ–Ĺ–ł–Ķ –ī–ĺ Windows 10 Anniversary Update –ĺ–Ņ—Ä–ĺ–Ī–ĺ–≤–į–Ĺ–ĺ, –Ņ—Ä–ĺ—Ü–Ķ—Ā—Ā –Ī–Ķ–∑–Ī–ĺ–Ľ–Ķ–∑–Ĺ–Ķ–Ĺ–Ĺ—č–Ļ, –ļ–į–ļ –≥–ĺ–≤–ĺ—Ä–ł—ā—Ā—Ź — –≤–∑–≤–Ķ—ą–Ķ–Ĺ–ĺ, —Ā–ĺ—á—ā–Ķ–Ĺ–ĺ, –ł–∑–ľ–Ķ—Ä–Ķ–Ĺ–ĺ — –ł —Ä–Ķ–ļ–ĺ–ľ–Ķ–Ĺ–ī–ĺ–≤–į–Ĺ–ĺ –ļ –ł—Ā–Ņ–ĺ–Ľ—Ć–∑–ĺ–≤–į–Ĺ–ł—é.
–ě–Ī–Ĺ–ĺ–≤–Ľ–Ķ–Ĺ–ł–Ķ –ī–ĺ Windows 10 Anniversary Update: –ļ–į–ļ –Ņ–ĺ–Ľ—É—á–ł—ā—Ć –ł —É—Ā—ā–į–Ĺ–ĺ–≤–ł—ā—Ć –ĺ–Ī–Ĺ–ĺ–≤–Ľ–Ķ–Ĺ–ł–Ķ
2 –į–≤–≥—É—Ā—ā–į 2016 –≥., 18:05
–Ě–į—á–Ĺ–Ķ–ľ —Ā–Ķ—Ä–ł—é –ĺ–Ī–∑–ĺ—Ä–ĺ–≤ –ĺ —ā–ĺ–ľ, —á—ā–ĺ –Ņ–ĺ—Ź–≤–ł–Ľ–ĺ—Ā—Ć –Ĺ–ĺ–≤–ĺ–≥–ĺ –≤ Windows 10 Anniversary Update. –ė –Ņ–ĺ–≥–ĺ–≤–ĺ—Ä–ł–ľ –ĺ —Ā–į–ľ—č—Ö «–∑–į–ľ–Ķ—ā–Ĺ—č—Ö» –ł–∑–ľ–Ķ–Ĺ–Ķ–Ĺ–ł—Ź—Ö –≤ Windows 10 Anniversary Update — –į –ł–ľ–Ķ–Ĺ–Ĺ–ĺ, –ĺ –ł–∑–ľ–Ķ–Ĺ–Ķ–Ĺ–ł—Ź—Ö –≤ –Ņ–ĺ–Ľ—Ć–∑–ĺ–≤–į—ā–Ķ–Ľ—Ć—Ā–ļ–ĺ–ľ –ł–Ĺ—ā–Ķ—Ä—Ą–Ķ–Ļ—Ā–Ķ Windows 10.
–ė, –ļ–ĺ–Ĺ–Ķ—á–Ĺ–ĺ –∂–Ķ, –≤—Ā–Ķ —Ä–į–∑–≥–ĺ–≤–ĺ—Ä—č –ĺ —ā–ĺ–ľ, —á—ā–ĺ –Ĺ–ĺ–≤–ĺ–≥–ĺ –≤ –Ņ–ĺ–Ľ—Ć–∑–ĺ–≤–į—ā–Ķ–Ľ—Ć—Ā–ļ–ĺ–ľ –ł–Ĺ—ā–Ķ—Ä—Ą–Ķ–Ļ—Ā–Ķ Windows 10 — –Ĺ–į—á–ł–Ĺ–į—é—ā—Ā—Ź —Ā –ľ–Ķ–Ĺ—é –ü—É—Ā–ļ (–ļ–ĺ—ā–ĺ—Ä–ĺ–Ķ Start). –ú–Ķ–Ĺ—é –ü—É—Ā–ļ –Ī—č–Ľ–ĺ –ĺ–Ī—ä–Ķ–ļ—ā–ĺ–ľ –ĺ—Ā–ĺ–Ī–ĺ–≥–ĺ –≤–Ĺ–ł–ľ–į–Ĺ–ł—Ź –ł —Ā–Ņ–ĺ—Ä–ĺ–≤ –Ķ—Č–Ķ –Ņ—Ä–ł –≤—č—Ö–ĺ–ī–Ķ –Ņ–Ķ—Ä–≤–ĺ–Ļ –≤–Ķ—Ä—Ā–ł–ł Windows 10 –≥–ĺ–ī –Ĺ–į–∑–į–ī –ł —Ā–Ņ—É—Ā—ā—Ź –≥–ĺ–ī –≤ Windows 10 Anniversary Update –Ņ—Ä–ĺ–ī–ĺ–Ľ–∂–į—é—ā –ľ–ĺ–ī–ł—Ą–ł—Ü–ł—Ä–ĺ–≤–į—ā—Ć –ł —Ā–ĺ–≤–Ķ—Ä—ą–Ķ–Ĺ—Ā—ā–≤–ĺ–≤–į—ā—Ć –ľ–Ķ–Ĺ—é –ü—É—Ā–ļ. –ė—ā–į–ļ, Windows 10 «–≥–ĺ–ī–ł—á–Ĺ–ĺ–Ļ –≤—č–ī–Ķ—Ä–∂–ļ–ł» –Ņ–ĺ–Ľ—É—á–ł–Ľ–į —ā–į–ļ–ł–Ķ –ł–∑–ľ–Ķ–Ĺ–Ķ–Ĺ–ł—Ź –≤ –ľ–Ķ–Ĺ—é –ü—É—Ā–ļ:
-
–Ņ–ĺ–ľ–Ķ–Ĺ—Ź–Ľ—Ā—Ź –ī–ł–∑–į–Ļ–Ĺ –ł —Ā–Ņ–ĺ—Ā–ĺ–Ī –ī–ĺ—Ā—ā—É–Ņ–į –ļ —Ā–Ņ–ł—Ā–ļ—É «–í—Ā–Ķ –Ņ—Ä–ĺ–≥—Ä–į–ľ–ľ—č» — —ā–Ķ–Ņ–Ķ—Ä—Ć —ć—ā–ĺ—ā —Ā–Ņ–ł—Ā–ĺ–ļ –≤ «–ĺ–Ī—č—á–Ĺ–ĺ–ľ» —Ä–Ķ–∂–ł–ľ–Ķ –Ņ—Ä–ł—Ā—É—ā—Ā—ā–≤—É–Ķ—ā –≤ –ľ–Ķ–Ĺ—é –ü—É—Ā–ļ —Ā—Ä–į–∑—É (–Ĺ–į—Ä—Ź–ī—É —Ā –ł–ļ–ĺ–Ĺ–ļ–į–ľ–ł –Ī—č—Ā—ā—Ä–ĺ–≥–ĺ –ī–ĺ—Ā—ā—É–Ņ–į –ļ –Ņ–į–Ņ–ļ–į–ľ –ł —Ą—É–Ĺ–ļ—Ü–ł—Ź–ľ);
-
–≤ —Ä–Ķ–∂–ł–ľ–Ķ –Ņ–ĺ–Ľ–Ĺ–ĺ—ć–ļ—Ä–į–Ĺ–Ĺ–ĺ–≥–ĺ –ľ–Ķ–Ĺ—é –ü—É—Ā–ļ — –Ņ–ĺ—Ź–≤–ł–Ľ—Ā—Ź –Ņ–Ķ—Ä–Ķ–ļ–Ľ—é—á–į—ā–Ķ–Ľ—Ć –Ņ—Ä–Ķ–ī—Ā—ā–į–≤–Ľ–Ķ–Ĺ–ł—Ź —Ā–Ņ–ł—Ā–ļ–į «–í—Ā–Ķ –Ņ—Ä–ĺ–≥—Ä–į–ľ–ľ—č» –≤ –≤–ł–ī–Ķ —Ä–į—Ā—ą–ł—Ä–Ķ–Ĺ–Ĺ–ĺ–≥–ĺ —Ā–Ņ–ł—Ā–ļ–į –Ĺ–į –≤–Ķ—Ā—Ć —ć–ļ—Ä–į–Ĺ –ľ–Ķ–Ĺ—é –ü—É—Ā–ļ (–ļ–į–ļ —ć—ā–ĺ –Ī—č–Ľ–ĺ –≤ Windows 8.1) — —á—ā–ĺ –ĺ—á–Ķ–Ĺ—Ć —É–ī–ĺ–Ī–Ĺ–ĺ –ī–Ľ—Ź —Ä–į–Ī–ĺ—ā—č –Ĺ–į –Ņ–Ľ–į–Ĺ—ą–Ķ—ā–į—Ö (–ł –≤–ĺ–ĺ–Ī—Č–Ķ —É–ī–ĺ–Ī–Ĺ–ĺ);
-
–ĺ–Ī–Ķ—Č–į—é—ā «–Ĺ–į—Ā—ā–ĺ—Ź—Č–ł–Ķ» –∂–ł–≤—č–Ķ –Ņ–Ľ–ł—ā–ļ–ł, –ļ–Ľ–ł–ļ –Ĺ–į –ļ–ĺ—ā–ĺ—Ä—č–Ķ –Ī—É–ī–Ķ—ā –≤–Ķ—Ā—ā–ł –ł–ľ–Ķ–Ĺ–Ĺ–ĺ –ļ –ĺ—ā–ĺ–Ī—Ä–į–∂–Ķ–Ĺ–Ĺ–ĺ–Ļ –ł–Ĺ—Ą–ĺ—Ä–ľ–į—Ü–ł–ł, –į –Ĺ–Ķ –ļ —Ā–į–ľ–ĺ–ľ—É –Ņ—Ä–ł–Ľ–ĺ–∂–Ķ–Ĺ–ł—é.
–ė–∑–ľ–Ķ–Ĺ–ł–Ľ–ĺ—Ā—Ć –≤ Windows 10 Anniversary Update –ł –ĺ–ļ–Ĺ–ĺ –ü–į—Ä–į–ľ–Ķ—ā—Ä–ĺ–≤ (Settings) — –Ņ—Ä–ĺ –Ĺ–ĺ–≤—č–Ķ –Ĺ–į—Ā—ā—Ä–ĺ–Ļ–ļ–ł —Ź –Ķ—Č–Ķ —Ä–į—Ā—Ā–ļ–į–∂—É –≤ —Ā–Ľ–Ķ–ī—É—é—Č–ł—Ö –≤–ł–ī–Ķ–ĺ, –Ĺ–ĺ –Ņ–ĺ–ľ–Ķ–Ĺ—Ź–Ľ—Ā—Ź —ā–į–ļ–∂–Ķ –ł –ī–ł–∑–į–Ļ–Ĺ –ĺ–ļ–Ĺ–į –ü–į—Ä–į–ľ–Ķ—ā—Ä—č:
-
–Ņ–ĺ—Ź–≤–ł–Ľ–ł—Ā—Ć –ī–ĺ–Ņ–ĺ–Ľ–Ĺ–ł—ā–Ķ–Ľ—Ć–Ĺ—č–Ķ –ł–ļ–ĺ–Ĺ–ļ–ł –ī–Ľ—Ź –ļ–į–∂–ī–ĺ–Ļ –ł–∑ –Ĺ–į—Ā—ā—Ä–ĺ–Ķ–ļ (—á—ā–ĺ –ī–Ķ–Ľ–į–Ķ—ā –ü–į—Ä–į–ľ–Ķ—ā—Ä—č –Ī–ĺ–Ľ–Ķ–Ķ –≤–ĺ—Ā–Ņ—Ä–ł–Ĺ–ł–ľ–į–Ķ–ľ—č–ľ–ł –ł –Ķ—Č–Ķ –Ī–Ľ–ł–∂–Ķ –ļ —Ā—ā–į—Ä–ĺ–Ļ –ī–ĺ–Ī—Ä–ĺ–Ļ «–ü–į–Ĺ–Ķ–Ľ–ł –£–Ņ—Ä–į–≤–Ľ–Ķ–Ĺ–ł—Ź»);
-
–Ĺ–ĺ–≤—č–Ļ –Ņ–ĺ–ł—Ā–ļ –Ĺ–į—Ā—ā—Ä–ĺ–Ķ–ļ —Ā—ā–į–Ľ –Ī–ĺ–Ľ–Ķ–Ķ —É–ī–ĺ–Ī–Ĺ—č–ľ.
–Ę–į–ļ–∂–Ķ –≤ Windows 10 Anniversary Update —Ā–Ķ—Ä—Ć–Ķ–∑–Ĺ–ĺ –Ņ–Ķ—Ä–Ķ—Ä–į–Ī–ĺ—ā–į–Ľ–ł –¶–Ķ–Ĺ—ā—Ä –£–≤–Ķ–ī–ĺ–ľ–Ľ–Ķ–Ĺ–ł–Ļ (Action Center — –Ņ—Ä–ĺ —Ā—ā–į—Ä—č–Ļ –≤ Windows 10 RTM —Ā–ľ–ĺ—ā—Ä–ł—ā–Ķ —ā—É—ā):
-
–ĺ—á–Ķ–Ĺ—Ć –Ņ–ĺ—Ä–į–ī–ĺ–≤–į–Ľ–į –ĺ–Ņ—Ü–ł—Ź —É–Ņ—Ä–į–≤–Ľ–Ķ–Ĺ–ł—Ź –ĺ—ā–ĺ–Ī—Ä–į–∂–Ķ–Ĺ–ł–Ķ–ľ –ł –Ņ–ĺ—Ä—Ź–ī–ļ–ĺ–ľ –ł–ļ–ĺ–Ĺ–ĺ–ļ –Ī—č—Ā—ā—Ä–ĺ–≥–ĺ –≤—č–∑–ĺ–≤–į —Ą—É–Ĺ–ļ—Ü–ł–Ļ –≤ –Ņ–į–Ĺ–Ķ–Ľ–ł –¶–Ķ–Ĺ—ā—Ä–į –£–≤–Ķ–ī–ĺ–ľ–Ľ–Ķ–Ĺ–ł–Ļ;
-
—Ā—ā–į–Ľ –Ī–ĺ–Ľ–Ķ–Ķ —É–ī–ĺ–Ī–Ĺ—č–ľ –ł —á–ł—ā–į–Ķ–ľ—č–ľ —Ā–į–ľ —Ā–Ņ–ł—Ā–ĺ–ļ –ĺ—ā–ĺ–Ī—Ä–į–∂–į–Ķ–ľ—č—Ö —É–≤–Ķ–ī–ĺ–ľ–Ľ–Ķ–Ĺ–ł–Ļ;
-
–Ņ–ĺ—Ź–≤–ł–Ľ–į—Ā—Ć –≤–ĺ–∑–ľ–ĺ–∂–Ĺ–ĺ—Ā—ā—Ć —É–Ņ—Ä–į–≤–Ľ–Ķ–Ĺ–ł—Ź –Ņ—Ä–ł–ĺ—Ä–ł—ā–Ķ—ā–į–ľ–ł –≥—Ä—É–Ņ–Ņ —É–≤–Ķ–ī–ĺ–ľ–Ľ–Ķ–Ĺ–ł–Ļ;
-
–ī–ĺ–Ī–į–≤–Ľ–Ķ–Ĺ–į –ł —Ä–į—Ā—ą–ł—Ä–Ķ–Ĺ–į –ł–Ĺ—ā–Ķ–≥—Ä–į—Ü–ł—Ź —Ā –¶–Ķ–Ĺ—ā—Ä–ĺ–ľ –£–≤–Ķ–ī–ĺ–ľ–Ľ–Ķ–Ĺ–ł–Ļ –ī–Ľ—Ź Microsoft Store –ł Microsoft Edge;
-
–ĺ–∂–ł–ī–į–Ķ—ā—Ā—Ź –ł–Ĺ—ā–Ķ–≥—Ä–į—Ü–ł—Ź —É–≤–Ķ–ī–ĺ–ľ–Ľ–Ķ–Ĺ–ł–Ļ Windows 10 Anniversary Update —Ā —É–≤–Ķ–ī–ĺ–ľ–Ľ–Ķ–Ĺ–ł—Ź–ľ–ł –Ĺ–į –ľ–ĺ–Ī–ł–Ľ—Ć–Ĺ—č—Ö —É—Ā—ā—Ä–ĺ–Ļ—Ā—ā–≤–į—Ö Windows 10 Mobile, iOS, Android — —ā–Ķ–Ņ–Ķ—Ä—Ć –≤—č –Ĺ–į –ü–ö/–Ľ–Ķ–Ņ—ā–ĺ–Ņ–Ķ/–Ņ–Ľ–į–Ĺ—ą–Ķ—ā–Ķ —Ā–ľ–ĺ–∂–Ķ—ā–Ķ –≤–ł–ī–Ķ—ā—Ć —É–≤–Ķ–ī–ĺ–ľ–Ľ–Ķ–Ĺ–ł—Ź –ĺ —ā–Ķ—Ö –∂–Ķ SMS –Ĺ–į —ā–Ķ–Ľ–Ķ—Ą–ĺ–Ĺ–Ķ –ł –ĺ—ā–≤–Ķ—á–į—ā—Ć –Ĺ–į –Ĺ–ł—Ö —Ā –ü–ö;
-
–ł–ļ–ĺ–Ĺ–ļ–į –¶–Ķ–Ĺ—ā—Ä–į –£–≤–Ķ–ī–ĺ–ľ–Ľ–Ķ–Ĺ–ł–Ļ «–Ņ–Ķ—Ä–Ķ–Ķ—Ö–į–Ľ–į» –≤ —Ā–į–ľ—č–Ļ —É–≥–ĺ–Ľ –Ņ–į–Ĺ–Ķ–Ľ–ł –∑–į–ī–į—á –ł —ā–Ķ–Ņ–Ķ—Ä—Ć –Ĺ–į –Ĺ–Ķ–Ļ –ĺ—ā–ĺ–Ī—Ä–į–∂–į–Ķ—ā—Ā—Ź –ļ–ĺ–Ľ-–≤–ĺ –Ĺ–ĺ–≤—č—Ö —É–≤–Ķ–ī–ĺ–ľ–Ľ–Ķ–Ĺ–ł–Ļ.
–ė, –Ĺ–į–ļ–ĺ–Ĺ–Ķ—Ü, –Ĺ–ĺ–≤—č–Ļ –≤–Ĺ–Ķ—ą–Ĺ–ł–Ļ –≤–ł–ī Windows 10 Anniversary Update –ł –Ķ–≥–ĺ –Ĺ–į—Ā—ā—Ä–ĺ–Ļ–ļ–ł:
-
–ĺ—Ā–Ĺ–ĺ–≤–Ĺ—č–ľ –ĺ–∂–ł–ī–į–Ķ–ľ—č–ľ –ł–∑–ľ–Ķ–Ĺ–Ķ–Ĺ–ł–Ķ–ľ –∑–ī–Ķ—Ā—Ć —Ź–≤–Ľ—Ź–Ľ–į—Ā—Ć «—ā–Ķ–ľ–Ĺ–į—Ź» —ā–Ķ–ľ–į Windows, –ļ–ĺ—ā–ĺ—Ä–į—Ź –≤–ļ–Ľ—é—á–į–Ķ—ā —á–Ķ—Ä–Ĺ—č–Ļ —Ą–ĺ–Ĺ –ī–Ľ—Ź –≤—Ā–Ķ—Ö –Ņ—Ä–ł–Ľ–ĺ–∂–Ķ–Ĺ–ł–Ļ Windows (–Ķ—Ā–Ľ–ł –ĺ–Ĺ–ł –Ņ–ĺ–ī–ī–Ķ—Ä–∂–ł–≤–į—é—ā);
-
—ā–į–ļ–∂–Ķ, –ĺ—ā–ī–Ķ–Ľ—Ć–Ĺ–ĺ –≤—č–Ĺ–Ķ—Ā–Ķ–Ĺ—č –Ĺ–į—Ā—ā—Ä–ĺ–Ļ–ļ–ł —Ü–≤–Ķ—ā–į –∑–į–≥–ĺ–Ľ–ĺ–≤–ļ–į –ĺ–ļ–Ĺ–į (–≤–ļ–Ľ/–≤—č–ļ–Ľ –ĺ—ā–ī–Ķ–Ľ—Ć–Ĺ–ĺ –ĺ—ā –ī—Ä—É–≥–ł—Ö —ć–Ľ–Ķ–ľ–Ķ–Ĺ—ā–ĺ–≤) –ł –ĺ—ā–ī–Ķ–Ľ—Ć–Ĺ—č–Ķ –Ĺ–į—Ā—ā—Ä–ĺ–Ļ–ļ–ł –Ņ–į–Ĺ–Ķ–Ľ–ł –∑–į–ī–į—á –≤ –ü–į—Ä–į–ľ–Ķ—ā—Ä–į—Ö;
-
–Ĺ–ĺ–≤—č–Ķ –Ĺ–į—Ā—ā—Ä–ĺ–Ļ–ļ–ł —ć–ļ—Ä–į–Ĺ–į –Ī–Ľ–ĺ–ļ–ł—Ä–ĺ–≤–ļ–ł –Ņ–ĺ–∑–≤–ĺ–Ľ—Ź—é—ā –ĺ—ā–ļ–Ľ—é—á–į—ā—Ć –ĺ—ā–ĺ–Ī—Ä–į–∂–Ķ–Ĺ–ł–Ķ –ł–ľ–Ķ–Ĺ–ł —É—á–Ķ—ā–Ĺ–ĺ–Ļ –∑–į–Ņ–ł—Ā–ł/–Ķ–ľ–Ķ–Ļ–Ľ–į Microsoft ID –Ĺ–į —ć–ļ—Ä–į–Ĺ–Ķ –≤—Ö–ĺ–ī–į (–ī–Ľ—Ź –Ī–ĺ–Ľ—Ć—ą–Ķ–Ļ –ļ–ĺ–Ĺ—Ą–ł–ī–Ķ–Ĺ—Ü–ł–į–Ľ—Ć–Ĺ–ĺ—Ā—ā–ł);
-
–ł –Ņ–ĺ–ľ–Ķ–Ĺ—Ź–Ľ—Ā—Ź –ī–ł–∑–į–Ļ–Ĺ –Ņ–į–Ĺ–Ķ–Ľ–ł, –ĺ—ā–ĺ–Ī—Ä–į–∂–į–Ķ–ľ–ĺ–Ļ –Ņ—Ä–ł –ļ–Ľ–ł–ļ–Ķ –Ĺ–į –ł–ļ–ĺ–Ĺ–ļ—É —á–į—Ā–ĺ–≤ –≤ –Ņ–į–Ĺ–Ķ–Ľ–ł –∑–į–ī–į—á — —ā–Ķ–Ņ–Ķ—Ä—Ć –≤ Windows 10 Anniversary Update –ĺ—ā–ĺ–Ī—Ä–į–∂–į–Ķ—ā—Ā—Ź –Ĺ–Ķ –Ņ—Ä–ĺ—Ā—ā–ĺ –ļ–į–Ľ–Ķ–Ĺ–ī–į—Ä—Ć, –Ĺ–ĺ –ł —Ā–ĺ–Ī—č—ā–ł—Ź, –ļ–ĺ—ā–ĺ—Ä—č–Ķ –∑–į–Ņ–ł—Ā–į–Ĺ—č –≤ –≤–į—ą–Ķ–ľ –ļ–į–Ľ–Ķ–Ĺ–ī–į—Ä–Ķ — –ĺ—á–Ķ–Ĺ—Ć –ī–į–∂–Ķ —É–ī–ĺ–Ī–Ĺ–ĺ.
Windows 10 Anniversary Update – —á—ā–ĺ –Ĺ–ĺ–≤–ĺ–≥–ĺ –≤ –ł–Ĺ—ā–Ķ—Ä—Ą–Ķ–Ļ—Ā–Ķ –Ņ–ĺ–Ľ—Ć–∑–ĺ–≤–į—ā–Ķ–Ľ—Ź
28 –ł—é–Ľ—Ź 2016 –≥., 15:55
–ü–ĺ—ā–ĺ—Ä–ĺ–Ņ–ł—ā–Ķ—Ā—Ć –ĺ–Ī–Ĺ–ĺ–≤–ł—ā—Ć —Ā–≤–ĺ–ł Windows 7 –ł Windows 8.1 –ī–ĺ Windows 10 –ī–ĺ 29 –ł—é–Ľ—Ź – –Ņ–ĺ–ļ–į —ć—ā–ĺ –ĺ–Ī–Ĺ–ĺ–≤–Ľ–Ķ–Ĺ–ł–Ķ –Ī–Ķ—Ā–Ņ–Ľ–į—ā–Ĺ–ĺ.
–ö–į–ļ –ĺ–Ī–Ĺ–ĺ–≤–ł—ā—Ć Windows 7 –ī–ĺ Windows 10 – —Ā–ľ–ĺ—ā—Ä–ł—ā–Ķ –≤ —ć—ā–ĺ–ľ –≤–ł–ī–Ķ–ĺ. –ü—Ä–ĺ—Ü–Ķ–ī—É—Ä–į –ĺ–Ī–Ĺ–ĺ–≤–Ľ–Ķ–Ĺ–ł—Ź –ī–ĺ Windows 10 –Ĺ–Ķ —ā—Ä–Ķ–Ī—É–Ķ—ā —Ā–Ņ–Ķ—Ü–ł–į–Ľ—Ć–Ĺ—č—Ö –Ĺ–į–≤—č–ļ–ĺ–≤ –ł —ā—Ä–Ķ–Ī—É–Ķ—ā —ā–ĺ–Ľ—Ć–ļ–ĺ –ĺ–ī–Ĺ–ĺ–≥–ĺ – –ī–ĺ—Ā—ā–į—ā–ĺ—á–Ĺ–ĺ —Ā–≤–ĺ–Ī–ĺ–ī–Ĺ–ĺ–≥–ĺ –ľ–Ķ—Ā—ā–į –ī–Ľ—Ź —Ā–ļ–į—á–ł–≤–į–Ĺ–ł—Ź –ł —É—Ā—ā–į–Ĺ–ĺ–≤–ļ–ł —Ā–į–ľ–ĺ–≥–ĺ –ĺ–Ī–Ĺ–ĺ–≤–Ľ–Ķ–Ĺ–ł—Ź –Ĺ–į –ī–ł—Ā–ļ–Ķ –°:. –ü—Ä–ĺ —ā–ĺ, –ļ–į–ļ –ĺ—á–ł—Ā—ā–ł—ā—Ć –ľ–Ķ—Ā—ā–ĺ –Ĺ–į –ī–ł—Ā–ļ–Ķ –°: –ī–Ľ—Ź —É—Ā—ā–į–Ĺ–ĺ–≤–ļ–ł Windows 10 –ł –≤–ĺ–ĺ–Ī—Č–Ķ – —Ā–ľ–ĺ—ā—Ä–ł—ā–Ķ –≤ –ī–į–Ĺ–Ĺ–ĺ–ľ –≤–ł–ī–Ķ–ĺ.
–Ē–Ľ—Ź —É—Ā—ā—Ä–ĺ–Ļ—Ā—ā–≤ —Ā –∑–į–≤–Ķ–ī–ĺ–ľ–ĺ –ľ–į–Ľ—č–ľ –ĺ–Ī—ä–Ķ–ľ–ĺ–ľ —Ö—Ä–į–Ĺ–ł–Ľ–ł—Č–į – 16–ď–Ď – —Ā–ļ–į–∂—É —Ā—Ä–į–∑—É – —É—Ā—ā–į–Ĺ–ĺ–≤–ļ–į –≤–ĺ–∑–ľ–ĺ–∂–Ĺ–į —ā–ĺ–Ľ—Ć–ļ–ĺ «–Ņ–ĺ–≤–Ķ—Ä—Ö» —Ā –≤–Ĺ–Ķ—ą–Ĺ–Ķ–≥–ĺ –Ĺ–ĺ—Ā–ł—ā–Ķ–Ľ—Ź (USB-—Ą–Ľ–Ķ—ą–ļ–ł –ł –ļ–į–ļ —Ā–ī–Ķ–Ľ–į—ā—Ć —ā–į–ļ—É—é —É—Ā—ā–į–Ĺ–ĺ–≤–ĺ—á–Ĺ—É—é —Ą–Ľ–Ķ—ą–ļ—É –ī–Ľ—Ź Windows 10 – —Ā–ľ–ĺ—ā—Ä–ł—ā–Ķ –∑–ī–Ķ—Ā—Ć).
–Ē–Ľ—Ź —É—Ā—ā—Ä–ĺ–Ļ—Ā—ā–≤ —Ā 32–ď–Ď – –Ķ—Ā—ā—Ć —ą–į–Ĺ—Ā –ĺ—á–ł—Ā—ā–ł—ā—Ć 5-6–ď–Ď –ľ–Ķ—Ā—ā–į –Ĺ–į –ī–ł—Ā–ļ–Ķ –°: –ł –≤–ĺ—Ā–Ņ–ĺ–Ľ—Ć–∑–ĺ–≤–į–≤—ą–ł—Ā—Ć –≤–ĺ–∑–ľ–ĺ–∂–Ĺ–ĺ—Ā—ā—Ć—é Windows 10 –ĺ–Ī–Ĺ–ĺ–≤–Ľ—Ź—ā—Ć—Ā—Ź —Ā microSD – —É–ļ–į–∑–į—ā—Ć –≤ –Ņ—Ä–ĺ—Ü–Ķ—Ā—Ā–Ķ —Ā–ļ–į—á–ł–≤–į–Ĺ–ł—Ź –ĺ–Ī–Ĺ–ĺ–≤–Ľ–Ķ–Ĺ–ł—Ź Windows 10 –ļ–į—Ä—ā–ĺ—á–ļ—É –≤ –ļ–į—á–Ķ—Ā—ā–≤–Ķ –ľ–Ķ—Ā—ā–į, –ļ—É–ī–į –∑–į–ļ–į—á–ł–≤–į—é—ā—Ā—Ź –ĺ–Ī–Ĺ–ĺ–≤–Ľ–Ķ–Ĺ–ł—Ź. –ė–ľ–Ķ–Ĺ–Ĺ–ĺ —ć—ā–ĺ—ā —Ā—Ü–Ķ–Ĺ–į—Ä–ł–Ļ –≤—č –ľ–ĺ–∂–Ķ—ā–Ķ —É–≤–ł–ī–Ķ—ā—Ć –≤ —ć—ā–ĺ–ľ –≤–ł–ī–Ķ–ĺ.
–ė, –Ķ—Ā–Ľ–ł –Ņ—Ä–ĺ–ī–ĺ–Ľ–∂–į—ā—Ć —ā–Ķ–ľ—É –ĺ —Ā–≤–ĺ–Ī–ĺ–ī–Ĺ–ĺ–ľ –ľ–Ķ—Ā—ā–Ķ – —ā–ĺ –Ĺ–Ķ –∑–į–Ī—É–ī—Ć—ā–Ķ –Ņ–ĺ—Ā–Ľ–Ķ —É—Ā—ā–į–Ĺ–ĺ–≤–ļ–ł Windows 10 – —É–ī–į–Ľ–ł—ā—Ć —Ä–Ķ–∑–Ķ—Ä–≤–Ĺ—É—é –ļ–ĺ–Ņ–ł—é Windows 7/ Windows 8.1, –ļ–ĺ—ā–ĺ—Ä–į—Ź –ĺ—Ā—ā–į–Ĺ–Ķ—ā—Ā—Ź —É –≤–į—Ā –Ĺ–į –ī–ł—Ā–ļ–Ķ –ī–Ľ—Ź –≤–ĺ–∑–ľ–ĺ–∂–Ĺ–ĺ—Ā—ā–ł –ĺ—ā–ļ–į—ā–į –Ĺ–į–∑–į–ī. –ě —ā–ĺ–ľ, –ļ–į–ļ –ĺ—á–ł—Ā—ā–ł—ā—Ć –ľ–Ķ—Ā—ā–ĺ –Ĺ–į –ī–ł—Ā–ļ–Ķ –°: –Ņ–ĺ—Ā–Ľ–Ķ —É—Ā—ā–į–Ĺ–ĺ–≤–ļ–ł Windows 10 – —Ā–ľ–ĺ—ā—Ä–ł—ā–Ķ –≤ –ī–į–Ĺ–Ĺ–ĺ–ľ –≤–ł–ī–Ķ–ĺ, –į –ĺ —ā–ĺ–ľ, –ļ–į–ļ –≤ —Ā–Ľ—É—á–į–Ķ –Ņ—Ä–ĺ–Ī–Ľ–Ķ–ľ –≤–Ķ—Ä–Ĺ—É—ā—Ć—Ā—Ź —Ā Windows 10 –Ĺ–į–∑–į–ī, –ļ —Ā—ā–į—Ä–ĺ–Ļ —Ā–ł—Ā—ā–Ķ–ľ–Ķ, —Ā–ľ–ĺ—ā—Ä–ł—ā–Ķ –∑–ī–Ķ—Ā—Ć…
–ö—Ä–ĺ–ľ–Ķ, —Ā–ĺ–Ī—Ā—ā–≤–Ķ–Ĺ–Ĺ–ĺ, –ī–Ķ–ľ–ĺ–Ĺ—Ā—ā—Ä–į—Ü–ł–ł –Ņ—Ä–ĺ—Ü–Ķ—Ā—Ā–į –ĺ–Ī–Ĺ–ĺ–≤–Ľ–Ķ–Ĺ–ł—Ź – –ī–į–Ĺ–Ĺ–ĺ–Ķ –≤–ł–ī–Ķ–ĺ —Ā–ĺ–ī–Ķ—Ä–∂–ł—ā –ł –≤—ā–ĺ—Ä—É—é —á–į—Ā—ā—Ć – —ā–Ķ—Ā—ā–ł—Ä–ĺ–≤–į–Ĺ–ł–Ķ –Ņ—Ä–ĺ–ł–∑–≤–ĺ–ī–ł—ā–Ķ–Ľ—Ć–Ĺ–ĺ—Ā—ā–ł –ł –į–≤—ā–ĺ–Ĺ–ĺ–ľ–Ĺ–ĺ—Ā—ā–ł —Ä–į–Ī–ĺ—ā—č –ĺ–Ī–Ĺ–ĺ–≤–Ľ–Ķ–Ĺ–Ĺ—č—Ö –Ņ–Ľ–į–Ĺ—ą–Ķ—ā–ĺ–≤ Microsoft Surface Pro 3 –ł HP Stream 7 c Windows 10. –†–Ķ–∑—É–Ľ—Ć—ā–į—ā—č —ć—ā–ł—Ö —ā–Ķ—Ā—ā–ĺ–≤… –Ĺ–Ķ–ĺ–ī–Ĺ–ĺ–∑–Ĺ–į—á–Ĺ—č–Ķ…
- –ü—Ä–ĺ–ł–∑–≤–ĺ–ī–ł—ā–Ķ–Ľ—Ć–Ĺ–ĺ—Ā—ā—Ć –Ņ–Ľ–į–Ĺ—ą–Ķ—ā–ĺ–≤ –≤ —Ā–ł–Ĺ—ā–Ķ—ā–ł—á–Ķ—Ā–ļ–ł—Ö —ā–Ķ—Ā—ā–į—Ö PCmark –≤ Windows 10 –ĺ—Ā—ā–į–Ľ–į—Ā—Ć –Ĺ–į —É—Ä–ĺ–≤–Ĺ–Ķ Windows 8.1 – —Ā –Ĺ–Ķ–Ī–ĺ–Ľ—Ć—ą–ł–ľ–ł –ĺ—ā–ļ–Ľ–ĺ–Ĺ–Ķ–Ĺ–ł—Ź–ľ–ł –≤ –Ņ—Ä–Ķ–ī–Ķ–Ľ–į—Ö –Ņ–ĺ–≥—Ä–Ķ—ą–Ĺ–ĺ—Ā—ā–Ķ–Ļ.
- –ü—Ä–ĺ–ł–∑–≤–ĺ–ī–ł—ā–Ķ–Ľ—Ć–Ĺ–ĺ—Ā—ā—Ć –≤ —ā–Ķ—Ā—ā–į—Ö 3Dmark – —É–Ņ–į–Ľ–į –Ĺ–į 10-15% (—á—ā–ĺ, —Ā–ļ–ĺ—Ä–Ķ–Ķ –≤—Ā–Ķ–≥–ĺ, —Ā–≤—Ź–∑–į–Ĺ–ĺ —Ā –ĺ—Ä–ł–Ķ–Ĺ—ā–į—Ü–ł–Ķ–Ļ Windows 10 –Ĺ–į DirectX 11, –Ĺ–Ķ –Ņ–ĺ–ī–ī–Ķ—Ä–∂–ł–≤–į–Ķ–ľ—č–Ļ –∂–Ķ–Ľ–Ķ–∑–ĺ–ľ).
- –ó–į—ā–ĺ —Ā–Ķ—Ä—Ć–Ķ–∑–Ĺ–ĺ –Ņ–ĺ—Ä–į–ī–ĺ–≤–į–Ľ–ł —ā–Ķ—Ā—ā—č –Ņ—Ä–ĺ–ł–∑–≤–ĺ–ī–ł—ā–Ķ–Ľ—Ć–Ĺ–ĺ—Ā—ā–ł –Ī—Ä–į—É–∑–Ķ—Ä–ĺ–≤ – –ļ–ĺ—ā–ĺ—Ä—č–Ķ «—Ä–Ķ–∑–ļ–ĺ —Ä–į–∑–ĺ–≥–Ĺ–į–Ľ–ł—Ā—Ć» –Ī–Ľ–į–≥–ĺ–ī–į—Ä—Ź –ĺ–Ņ—ā–ł–ľ–ł–∑–ł—Ä–ĺ–≤–į–Ĺ–Ĺ–ĺ–ľ—É Microsoft Edge. –ė –Ĺ–į —Ä–į–ī–ĺ—Ā—ā—Ź—Ö – —É–≤–Ķ–Ľ–ł—á–ł–Ľ–ĺ—Ā—Ć, –Ņ—É—Ā—ā—Ć –ł –Ĺ–Ķ —Ā–ł–Ľ—Ć–Ĺ–ĺ – –≤—Ä–Ķ–ľ—Ź –į–≤—ā–ĺ–Ĺ–ĺ–ľ–Ĺ–ĺ–Ļ —Ä–į–Ī–ĺ—ā—č –ĺ–Ī–ĺ–ł—Ö –Ņ–Ľ–į–Ĺ—ą–Ķ—ā–ĺ–≤ –ĺ—ā –į–ļ–ļ—É–ľ—É–Ľ—Ź—ā–ĺ—Ä–ĺ–≤.
–Ę–į–ļ —á—ā–ĺ —Ā –ĺ–Ī–Ĺ–ĺ–≤–Ľ–Ķ–Ĺ–ł–Ķ–ľ –ī–ĺ Windows 10 – –Ĺ–ł—á–Ķ–≥–ĺ —Ā—É—Č–Ķ—Ā—ā–≤–Ķ–Ĺ–Ĺ–ĺ–≥–ĺ –≤—č –Ĺ–Ķ –Ņ–ĺ—ā–Ķ—Ä—Ź–Ķ—ā–Ķ. –Ę–ĺ—Ä–ĺ–Ņ–ł—ā–Ķ—Ā—Ć –ĺ–Ī–Ĺ–ĺ–≤–ł—ā—Ć—Ā—Ź –ī–ĺ Windows 10, –Ņ–ĺ–ļ–į –Ĺ–Ķ –Ņ–ĺ–∑–ī–Ĺ–ĺ.
–Ď–Ķ—Ā–Ņ–Ľ–į—ā–Ĺ–ĺ–Ķ –ĺ–Ī–Ĺ–ĺ–≤–Ľ–Ķ–Ĺ–ł–Ķ –ī–ĺ Windows 10 –∑–į–ļ–į–Ĺ—á–ł–≤–į–Ķ—ā—Ā—Ź 29 –ł—é–Ľ—Ź
16 –ł—é–Ĺ—Ź 2016 –≥., 10:45
–ö–į–ļ –∑–į–Ņ—É—Ā—ā–ł—ā—Ć Microsoft Azure Stack Technical Preview 1 –≤ –≤–ł—Ä—ā—É–į–Ľ—Ć–Ĺ–ĺ–Ļ –ľ–į—ą–ł–Ĺ–Ķ Hyper-V –ł–Ľ–ł –Ĺ–į «—Ā–Ľ–į–Ī–ĺ–ľ –∂–Ķ–Ľ–Ķ–∑–Ķ» –ī–Ľ—Ź –ĺ–∑–Ĺ–į–ļ–ĺ–ľ–Ľ–Ķ–Ĺ–ł—Ź –ł —ā–Ķ—Ā—ā–ł—Ä–ĺ–≤–į–Ĺ–ł—Ź. –•–ĺ—á—É —Ā—Ä–į–∑—É –ĺ–Ī—Ä–į—ā–ł—ā—Ć –≤–Ĺ–ł–ľ–į–Ĺ–ł–Ķ –Ĺ–į «–ĺ–∑–Ĺ–į–ļ–ĺ–ľ–Ľ–Ķ–Ĺ–ł–Ķ» – Microsoft Azure Stack –Ĺ–Ķ –Ņ—Ä–Ķ–ī–Ĺ–į–∑–Ĺ–į—á–Ķ–Ĺ –ī–Ľ—Ź —Ä–į–Ī–ĺ—ā—č –≤ –≤–ł—Ä—ā—É–į–Ľ—Ć–Ĺ–ĺ–Ļ –ľ–į—ą–ł–Ĺ–Ķ, –į –Ķ–≥–ĺ —ā—Ä–Ķ–Ī–ĺ–≤–į–Ĺ–ł—Ź –ļ «–∂–Ķ–Ľ–Ķ–∑—É» – –ī–ĺ–≤–ĺ–Ľ—Ć–Ĺ–ĺ —Ā–Ņ–Ķ—Ü–ł—Ą–ł—á–Ĺ—č.
–ź –ł–ľ–Ķ–Ĺ–Ĺ–ĺ – –Ĺ–į–Ľ–ł—á–ł–Ķ –Ĺ–į —Ö–ĺ—Ā—ā–Ķ, –ļ–ĺ—ā–ĺ—Ä—č–Ļ –Ī—É–ī–Ķ—ā –ł—Ā–Ņ–ĺ–Ľ—Ć–∑–ĺ–≤–į—ā—Ć—Ā—Ź –ī–Ľ—Ź —Ā—ā–į—Ä—ā–į Azure Stack Technical Preview 1, –ł–ľ–Ķ–Ĺ–Ĺ–ĺ —á–Ķ—ā—č—Ä–Ķ—Ö —Ā–≤–ĺ–Ī–ĺ–ī–Ĺ—č—Ö –ī–ł—Ā–ļ–ĺ–≤ (–Ĺ–Ķ —Ä–į–∑–ī–Ķ–Ľ–ĺ–≤). –ö–ĺ—ā–ĺ—Ä—č–Ķ, –ļ—Ā—ā–į—ā–ł, –Ņ—Ä–ł —É—Ā—ā–į–Ĺ–ĺ–≤–ļ–Ķ –Ī—É–ī—É—ā –ĺ—á–ł—Č–Ķ–Ĺ—č –ł —Ä–į–∑–ľ–Ķ—á–Ķ–Ĺ—č. –ė –Ķ—Ā–Ľ–ł —É –≤–į—Ā –≤ —Ā–Ķ—Ä–≤–Ķ—Ä–Ķ –ł—Ö –Ī–ĺ–Ľ—Ć—ą–Ķ – –Ĺ–Ķ —Ą–į–ļ—ā, —á—ā–ĺ –Ī—É–ī—É—ā –≤—č–Ī—Ä–į–Ĺ—č –ł–ľ–Ķ–Ĺ–Ĺ–ĺ —ā–Ķ, –Ĺ–į –ļ–ĺ—ā–ĺ—Ä—č–Ķ –ī—É–ľ–į–Ķ—ā–Ķ –≤—č…
–ü–ĺ—ā–ĺ–ľ—É – –≤–ł—Ä—ā—É–į–Ľ—Ć–Ĺ–į—Ź –ľ–į—ą–ł–Ĺ–į, –≤ –ļ–ĺ—ā–ĺ—Ä–ĺ–Ļ –∑–į–Ņ—É—Ā–ļ–į–Ķ—ā—Ā—Ź Microsoft Azure Stack Technical Preview 1 «–Ĺ–į –Ņ–ĺ—Ā–ľ–ĺ—ā—Ä–Ķ—ā—Ć» – –ĺ—ā–Ľ–ł—á–Ĺ—č–Ļ –≤—č–Ī–ĺ—Ä.
–Ē–Ľ—Ź –∑–į–Ņ—É—Ā–ļ–į Azure Stack –≤ –≤–ł—Ä—ā—É–į–Ľ—Ć–Ĺ–ĺ–Ļ –ľ–į—ą–ł–Ĺ–Ķ –ľ—č –≤–ĺ—Ā–Ņ–ĺ–Ľ—Ć–∑—É–Ķ–ľ—Ā—Ź –Ĺ–ĺ–≤–ĺ–Ļ «—Ą–ł—ą–ļ–ĺ–Ļ» Hyper-V –≤ Windows Server 2016 – –≤–Ľ–ĺ–∂–Ķ–Ĺ–Ĺ–ĺ–Ļ (–ł–Ľ–ł –Ĺ–į—Ā–Ľ–Ķ–ī—É–Ķ–ľ–ĺ–Ļ) –≤–ł—Ä—ā—É–į–Ľ–ł–∑–į—Ü–ł–Ķ–Ļ (–Ņ—Ä–ĺ –Ĺ–Ķ–Ķ —Ź —Ä–į—Ā—Ā–ļ–į–∑—č–≤–į–Ľ –Ņ–ĺ–ī—Ä–ĺ–Ī–Ĺ–ĺ –≤ —ć—ā–ĺ–ľ –≤–ł–ī–Ķ–ĺ), –Ņ–ĺ—Ā–ļ–ĺ–Ľ—Ć–ļ—É —Ā–į–ľ Azure Stack Technical Preview 1 – —ć—ā–ĺ –Ĺ–į–Ī–ĺ—Ä –≤–ł—Ä—ā—É–į–Ľ—Ć–Ĺ—č—Ö –ľ–į—ą–ł–Ĺ…
–ě–Ī–∑–ĺ—Ä Microsoft Azure Stack, —á–į—Ā—ā—Ć 1 – –ļ–į–ļ —É—Ā—ā–į–Ĺ–ĺ–≤–ł—ā—Ć Azure Stack –≤ –≤–ł—Ä—ā—É–į–Ľ—Ć–Ĺ—É—é –ľ–į—ą–ł–Ĺ—É
–ė—ā–į–ļ, –Ņ–Ķ—Ä–≤—č–Ļ —ć—ā–į–Ņ –Ņ–ĺ–ī–≥–ĺ—ā–ĺ–≤–ļ–ł Azure Stack –ļ –∑–į–Ņ—É—Ā–ļ—É –≤ –≤–ł—Ä—ā—É–į–Ľ—Ć–Ĺ–ĺ–Ļ –ľ–į—ą–ł–Ĺ–Ķ Hyper-V –≤—č–Ņ–ĺ–Ľ–Ĺ—Ź–Ķ–ľ –Ņ–ĺ—á—ā–ł –Ņ–ĺ –ł–Ĺ—Ā—ā—Ä—É–ļ—Ü–ł–ł:
-
–£—Ā—ā–į–Ĺ–į–≤–Ľ–ł–≤–į–Ķ–ľ Windows Server 2016 Technical Preview 4 –ł–Ľ–ł –Ĺ–ĺ–≤–Ķ–Ķ (—Ā–Ķ–Ļ—á–į—Ā TP5) –Ĺ–į —Ą–ł–∑–ł—á–Ķ—Ā–ļ–ł–Ļ —Ö–ĺ—Ā—ā –ł –Ņ–ĺ–ī–Ĺ–ł–ľ–į–Ķ–ľ —Ä–ĺ–Ľ—Ć Hyper-V;
-
–°–ļ–į—á–ł–≤–į–Ķ–ľ Microsoft Azure Stack Technical Preview 1 –ĺ—ā—Ā—é–ī–į;
-
–†–į—Ā–Ņ–į–ļ–ĺ–≤—č–≤–į–Ķ–ľ –∑–į–≥—Ä—É–∂–Ķ–Ĺ–Ĺ—č–Ļ –į—Ä—Ö–ł–≤ –ł –∑–į–Ņ—É—Ā–ļ–į–Ķ–ľ –Ņ–ĺ–Ľ—É—á–Ķ–Ĺ–Ĺ—č–Ļ —Ą–į–Ļ–Ľ —É—Ā—ā–į–Ĺ–ĺ–≤–ļ–ł, –ļ–ĺ—ā–ĺ—Ä—č–Ļ —Ä–į—Ā–Ņ–į–ļ–ĺ–≤—č–≤–į–Ķ—ā –Ķ—Č–Ķ —Ä–į–∑ —Ą–į–Ļ–Ľ—č Azure Stack –≤ –ļ–į—ā–į–Ľ–ĺ–≥ Microsoft Azure Stack POC;
-
–í –Ņ–ĺ–Ľ—É—á–Ķ–Ĺ–Ĺ–ĺ–ľ –ļ–į—ā–į–Ľ–ĺ–≥–Ķ –Ĺ–į—Ö–ĺ–ī–ł–ľ —Ą–į–Ļ–Ľ –≤–ł—Ä—ā—É–į–Ľ—Ć–Ĺ–ĺ–≥–ĺ –ī–ł—Ā–ļ–į WindowsServer2016Datacenter.vhdx –ł –ö–ě–ü–ė–†–£–ē–ú –Ķ–≥–ĺ –≤ —ā—É –Ņ–į–Ņ–ļ—É, –≥–ī–Ķ –Ī—É–ī—É—ā —É –≤–į—Ā –Ĺ–į—Ö–ĺ–ī–ł—ā—Ć—Ā—Ź —Ą–į–Ļ–Ľ—č –Ī—É–ī—É—Č–Ķ–Ļ –≤–ł—Ä—ā—É–į–Ľ—Ć–Ĺ–ĺ–Ļ –ľ–į—ą–ł–Ĺ—č —Ā Azure Stack. –ü–Ķ—Ä–Ķ–ł–ľ–Ķ–Ĺ–ĺ–≤—č–≤–į—ā—Ć –Ķ–≥–ĺ –ł–Ľ–ł –Ĺ–Ķ—ā – –Ņ–ĺ –∂–Ķ–Ľ–į–Ĺ–ł—é;
-
–ú–ĺ–Ĺ—ā–ł—Ä—É–Ķ–ľ —Ā–ļ–ĺ–Ņ–ł—Ä–ĺ–≤–į–Ĺ–Ĺ—č–Ļ —Ą–į–Ļ–Ľ VHDX –≤ –Ĺ–ĺ–≤–ĺ–Ļ –Ņ–į–Ņ–ļ–Ķ –ī–≤–ĺ–Ļ–Ĺ—č–ľ –ļ–Ľ–ł–ļ–ĺ–ľ –ľ—č—ą–ļ–ł, –Ņ–ĺ–Ľ—É—á–į–Ķ–ľ –Ķ—Č–Ķ –ĺ–ī–ł–Ĺ –ī–ł—Ā–ļ –≤ —Ā–ł—Ā—ā–Ķ–ľ–Ķ;
-
–ö–ĺ–Ņ–ł—Ä—É–Ķ–ľ –≤ –ļ–ĺ—Ä–Ķ–Ĺ—Ć —Ā–ľ–ĺ—ā–Ĺ–ł—Ä–ĺ–≤–į–Ĺ–Ĺ–ĺ–≥–ĺ –ī–ł—Ā–ļ–į –Ņ–į–Ņ–ļ—É Microsoft Azure Stack POC —Ā–ĺ –≤—Ā–Ķ–ľ –Ķ–Ķ —Ā–ĺ–ī–Ķ—Ä–∂–ł–ľ—č–ľ;
-
–†–į–∑–ľ–ĺ–Ĺ—ā–ł—Ä—É–Ķ–ľ VHDX –ī–ł—Ā–ļ –ĺ–Ī—č—á–Ĺ–ĺ–Ļ –ļ–ĺ–ľ–į–Ĺ–ī–ĺ–Ļ Eject (–ė–∑–≤–Ľ–Ķ—á—Ć) –ł–∑ –ļ–ĺ–Ĺ—ā–Ķ–ļ—Ā—ā–Ĺ–ĺ–≥–ĺ –ľ–Ķ–Ĺ—é.
–í–Ě–ė–ú–ź–Ě–ė–ē! –°–ł—Ā—ā–Ķ–ľ–Ĺ—č–Ķ –į–Ņ–Ņ–į—Ä–į—ā–Ĺ—č–Ķ —ā—Ä–Ķ–Ī–ĺ–≤–į–Ĺ–ł—Ź Azure Stack Technical Preview 1 –Ņ—Ä–ĺ–Ņ–ł—Ā–į–Ĺ—č –≤ —É—Ā—ā–į–Ĺ–ĺ–≤–ĺ—á–Ĺ—č—Ö —Ā–ļ—Ä–ł–Ņ—ā–į—Ö PowerShell, –ļ–ĺ—ā–ĺ—Ä—č–Ķ –Ĺ–į—Ö–ĺ–ī—Ź—ā—Ā—Ź –≤ —Ą–į–Ļ–Ľ–Ķ MicrosoftAzureStackPOC.vhdx –≤ —ā–ĺ–Ļ –∂–Ķ –Ņ–į–Ņ–ļ–Ķ Microsoft Azure Stack POC. –ú–ł–Ĺ–ł–ľ–į–Ľ—Ć–Ĺ—č–Ļ –ĺ–Ī—ä–Ķ–ľ –Ņ–į–ľ—Ź—ā–ł, –Ĺ–į –ļ–ĺ—ā–ĺ—Ä–ĺ–ľ –Ī—É–ī–Ķ—ā —Ā—ā–į—Ä—ā–ĺ–≤–į—ā—Ć Azure Stack (–Ī—É–ī—Ć —ā–ĺ –≤–ł—Ä—ā—É–į–Ľ—Ć–Ĺ–į—Ź –ľ–į—ą–ł–Ĺ–į –ł–Ľ–ł —Ą–ł–∑–ł—á–Ķ—Ā–ļ–ł–Ļ —Ö–ĺ—Ā—ā) – —ć—ā–ĺ 64–ď–Ď. –Ē–į–Ĺ–Ĺ–ĺ–Ķ —É—Ā–Ľ–ĺ–≤–ł–Ķ – –≤—Ā–Ķ–≥–ĺ –Ľ–ł—ą—Ć —Ą—É–Ĺ–ļ—Ü–ł—Ź –Ņ—Ä–ĺ–≤–Ķ—Ä–ļ–ł –ĺ–Ī—ä–Ķ–ľ–į –ě–ó–£, –ļ–ĺ—ā–ĺ—Ä–ĺ–Ķ –Ĺ–į—Ö–ĺ–ī–ł—ā—Ā—Ź –≤ —Ā–ļ—Ä–ł–Ņ—ā–Ķ Invoke-AzureStackDeploymentPrecheck.ps1 –≤ –ļ–į—ā–į–Ľ–ĺ–≥–Ķ \AzureStackInstaller\PoCDeployment –≤ —Ą–į–Ļ–Ľ–Ķ MicrosoftAzureStackPOC.vhdx . –ė—Č–ł—ā–Ķ –≤ —Ā–ļ—Ä–ł–Ņ—ā–Ķ —Ą—É–Ĺ–ļ—Ü–ł—é CheckRam –ł –Ņ–ĺ–ľ–Ķ–Ĺ—Ź–Ļ—ā–Ķ –∑–Ĺ–į—á–Ķ–Ĺ–ł–Ķ –≤ –ĺ–Ņ–Ķ—Ä–į—ā–ĺ—Ä–Ķ IF. –í—č –ľ–ĺ–∂–Ķ—ā–Ķ —Ā–ī–Ķ–Ľ–į—ā—Ć —ć—ā–ĺ –ļ–į–ļ –ī–ĺ –ļ–ĺ–Ņ–ł—Ä–ĺ–≤–į–Ĺ–ł—Ź –ļ–į—ā–į–Ľ–ĺ–≥–į —É—Ā—ā–į–Ĺ–ĺ–≤–ļ–ł –≤ —Ą–į–Ļ–Ľ VHDX –ī–Ľ—Ź –≤–ł—Ä—ā—É–į–Ľ—Ć–Ĺ–ĺ–Ļ –ľ–į—ą–ł–Ĺ—č Azure Stack, —ā–į–ļ —É–∂–Ķ –ł –≤–Ĺ—É—ā—Ä–ł —Ä–į–Ī–ĺ—ā–į—é—Č–Ķ–Ļ –≤–ł—Ä—ā—É–į–Ľ—Ć–Ĺ–ĺ–Ļ –ľ–į—ą–ł–Ĺ—č –Ņ–Ķ—Ä–Ķ–ī —É—Ā—ā–į–Ĺ–ĺ–≤–ļ–ĺ–Ļ. –Ę–į–ľ –∂–Ķ –ľ–ĺ–∂–Ĺ–ĺ –Ĺ–į–Ļ—ā–ł –ł —Ą—É–Ĺ–ļ—Ü–ł—é –Ņ—Ä–ĺ–≤–Ķ—Ä–ļ–ł –ļ–ĺ–Ľ–ł—á–Ķ—Ā—ā–≤–į —Ź–ī–Ķ—Ä –Ņ—Ä–ĺ—Ü–Ķ—Ā—Ā–ĺ—Ä–į, –Ķ—Ā–Ľ–ł –ł—Ö –Ĺ–Ķ–ī–ĺ—Ā—ā–į—ā–ĺ—á–Ĺ–ĺ –Ĺ–į –≤–į—ą–Ķ–ľ —Ö–ĺ—Ā—ā–Ķ.
–°–Ľ–Ķ–ī—É—é—Č–ł–ľ —ą–į–≥–ĺ–ľ – —Ā–ĺ–∑–ī–į–Ķ–ľ –ĺ–Ī—č—á–Ĺ—É—é –≤–ł—Ä—ā—É–į–Ľ—Ć–Ĺ—É—é –ľ–į—ą–ł–Ĺ—É —Ā–ĺ —Ā–Ľ–Ķ–ī—É—é—Č–ł–ľ–ł –Ņ–į—Ä–į–ľ–Ķ—ā—Ä–į–ľ–ł:
-
Generation 2;
-
–Ě–Ķ –ľ–Ķ–Ĺ–Ķ–Ķ 64–ď–Ď –ě–ó–£ (–Ķ—Ā–Ľ–ł —Ą–ł–∑–ł—á–Ķ—Ā–ļ–ł–Ļ —Ö–ĺ—Ā—ā –Ņ–ĺ–∑–≤–ĺ–Ľ—Ź–Ķ—ā, –Ķ—Ā–Ľ–ł –Ĺ–Ķ—ā – —Ā–ľ–ĺ—ā—Ä–ł –≤—č—ą–Ķ) –ł –ĺ—ā–ļ–Ľ—é—á–Ķ–Ĺ–Ĺ–į—Ź –ī–ł–Ĺ–į–ľ–ł—á–Ķ—Ā–ļ–į—Ź –Ņ–į–ľ—Ź—ā—Ć;
-
1 —Ā–Ķ—ā–Ķ–≤–ĺ–Ļ –į–ī–į–Ņ—ā–Ķ—Ä —Ā –ī–ĺ—Ā—ā—É–Ņ–ĺ–ľ –≤ –ė–Ĺ—ā–Ķ—Ä–Ĺ–Ķ—ā;
-
–£ —Ā–Ķ—ā–Ķ–≤–ĺ–≥–ĺ –į–ī–į–Ņ—ā–Ķ—Ä–į –≤ —Ä–į—Ā—ą–ł—Ä–Ķ–Ĺ–Ĺ—č—Ö –Ĺ–į—Ā—ā—Ä–ĺ–Ļ–ļ–į—Ö –≤–ļ–Ľ—é—á–į–Ķ–ľ –ĺ–Ņ—Ü–ł—é “Enable MAC address spoofing”;
-
–°–ł—Ā—ā–Ķ–ľ–Ĺ—č–Ļ –≤–ł—Ä—ā—É–į–Ľ—Ć–Ĺ—č–Ļ –ī–ł—Ā–ļ – —ā–ĺ—ā –ī–ł—Ā–ļ VHDX, –ļ–ĺ—ā–ĺ—Ä—č–Ļ –ľ—č –Ņ–ĺ–ī–≥–ĺ—ā–ĺ–≤–ł–Ľ–ł –Ĺ–į –Ņ–Ķ—Ä–≤–ĺ–ľ —ą–į–≥–Ķ;
-
–Ē–ĺ–Ņ–ĺ–Ľ–Ĺ–ł—ā–Ķ–Ľ—Ć–Ĺ—č–Ļ SCSI Controller, –ļ –ļ–ĺ—ā–ĺ—Ä–ĺ–ľ—É –ī–ĺ–Ī–į–≤–Ľ—Ź–Ķ–ľ 4 –≤–ł—Ä—ā—É–į–Ľ—Ć–Ĺ—č—Ö VHDX-–ī–ł—Ā–ļ–į –Ņ–ĺ 250-300–ď–Ď (–ľ–ĺ–≥—É—ā –Ī—č—ā—Ć –ī–ł–Ĺ–į–ľ–ł—á–Ķ—Ā–ļ–ł–ľ–ł, –ī–Ľ—Ź —ć–ļ–ĺ–Ĺ–ĺ–ľ–ł–ł –ľ–Ķ—Ā—ā–į);
-
–ö–ĺ–Ľ–ł—á–Ķ—Ā—ā–≤–ĺ vCPU – –ľ–į–ļ—Ā–ł–ľ–į–Ľ—Ć–Ĺ–ĺ –ī–ĺ—Ā—ā—É–Ņ–Ĺ–ĺ–Ķ –ī–Ľ—Ź –≤–į—ą–Ķ–≥–ĺ —Ą–ł–∑–ł—á–Ķ—Ā–ļ–ĺ–≥–ĺ —Ö–ĺ—Ā—ā–į (–Ķ—Ā–Ľ–ł –Ľ–ĺ–≥–ł—á–Ķ—Ā–ļ–ł—Ö –Ņ—Ä–ĺ—Ü–Ķ—Ā—Ā–ĺ—Ä–ĺ–≤ –Ī—É–ī–Ķ—ā –Ĺ–Ķ–ī–ĺ—Ā—ā–į—ā–ĺ—á–Ĺ–ĺ –ī–Ľ—Ź —É—Ā—ā–į–Ĺ–ĺ–≤–ļ–ł – –≤—č –∑–Ĺ–į–Ķ—ā–Ķ, –≥–ī–Ķ «–Ņ–ĺ–ī–Ņ—Ä–į–≤–ł—ā—Ć» –Ņ—Ä–ĺ–≤–Ķ—Ä–ļ—É);
-
–ě—ā–ļ–Ľ—é—á–ł—ā—Ć –≤ –Ĺ–į—Ā—ā—Ä–ĺ–Ļ–ļ–į—Ö –≤–ł—Ä—ā—É–į–Ľ—Ć–Ĺ–ĺ–Ļ –ľ–į—ą–ł–Ĺ—č –°–Ĺ–ł–ľ–ļ–ł (Checkpoints) –ł —Ā–ĺ—Ö—Ä–į–Ĺ–Ķ–Ĺ–ł–Ķ –Ņ—Ä–ł –≤—č–ļ–Ľ—é—á–Ķ–Ĺ–ł–ł —Ö–ĺ—Ā—ā–į;
-
–ė, –Ĺ–į–ļ–ĺ–Ĺ–Ķ—Ü, –Ņ–ĺ—Ā–Ľ–Ķ–ī–Ĺ–Ķ–Ķ – –∑–į–Ņ—É—Ā–ļ–į–Ķ–ľ PowerShell —Ā –Ņ—Ä–į–≤–į–ľ–ł –į–ī–ľ–ł–Ĺ–ł—Ā—ā—Ä–į—ā–ĺ—Ä–į –ł –ļ–ĺ–Ĺ—Ą–ł–≥—É—Ä–ł—Ä—É–Ķ–ľ –Ņ–ĺ–Ľ—É—á–Ķ–Ĺ–Ĺ—É—é –≤–ł—Ä—ā—É–į–Ľ—Ć–Ĺ—É—é –ľ–į—ą–ł–Ĺ—É –ī–Ľ—Ź Azure Stack –Ĺ–į —Ä–į–Ī–ĺ—ā—É —Ā –≤–Ľ–ĺ–∂–Ķ–Ĺ–Ĺ–ĺ–Ļ –≤–ł—Ä—ā—É–į–Ľ–ł–∑–į—Ü–ł–Ķ–Ļ –Ņ—Ä–ł –Ņ–ĺ–ľ–ĺ—Č–ł –ļ–ĺ–ľ–į–Ĺ–ī—č Set-VMProcessor -VMName azuresvm -ExposeVirtualizationExtensions $true
–ó–į–Ņ—É—Ā–ļ–į–Ķ–ľ –≤–ł—Ä—ā—É–į–Ľ—Ć–Ĺ—É—é –ľ–į—ą–ł–Ĺ—É –ł –Ĺ–į—Ā—ā—Ä–į–ł–≤–į–Ķ–ľ –ĺ—Ā–Ĺ–ĺ–≤–Ĺ—É—é –ě–° –ī–Ľ—Ź Azure Stack (–Ņ—Ā–Ķ–≤–ī–ĺ—Ą–ł–∑–ł—á–Ķ—Ā–ļ–ł–Ļ —Ö–ĺ—Ā—ā) –Ņ—Ä–ł –Ņ–ĺ–ľ–ĺ—Č–ł –ľ–į—Ā—ā–Ķ—Ä–į –Ĺ–į—á–į–Ľ—Ć–Ĺ–ĺ–Ļ –Ĺ–į—Ā—ā—Ä–ĺ–Ļ–ļ–ł Windows Server.
–í —Ā–Ľ–Ķ–ī—É—é—Č–Ķ–Ļ —á–į—Ā—ā–ł – –Ņ—Ä–ĺ–ī–ĺ–Ľ–∂–Ķ–Ĺ–ł–Ķ – —É—Ā—ā–į–Ĺ–ĺ–≤–ļ–į Microsoft Azure Stack Technical Preview 1.
–ě–Ī–∑–ĺ—Ä Microsoft Azure Stack, —á–į—Ā—ā—Ć 1 – –ļ–į–ļ —É—Ā—ā–į–Ĺ–ĺ–≤–ł—ā—Ć Azure Stack –≤ –≤–ł—Ä—ā—É–į–Ľ—Ć–Ĺ—É—é –ľ–į—ą–ł–Ĺ—É
20 –ľ–į—Ź 2016 –≥., 14:54
–ė—ā–į–ļ, —Ä–į–Ī–ĺ—ā–į–Ľ–į —Ā–Ķ–Ī–Ķ –≤ –ļ–į–ľ–Ķ—Ä–Ķ microSD, SD –ł–Ľ–ł —Ą–Ľ–Ķ—ą–ļ–į, –į –Ņ–ĺ—ā–ĺ–ľ —Ä–į–∑ — –ł –ĺ—ą–ł–Ī–ļ–į... –ź –Ņ–ĺ–Ņ—č—ā–ļ–į –ĺ—ā—Ą–ĺ—Ä–ľ–į—ā–ł—Ä–ĺ–≤–į—ā—Ć –Ĺ–į –ü–ö –≤—č–ī–į–Ķ—ā –ĺ—ą–ł–Ī–ļ—É «Windows was unable to complete the format».
–°–ľ–ĺ—ā—Ä–ł—ā–Ķ, –ļ–į–ļ –Ī—č—Ā—ā—Ä–ĺ –ł –Ņ—Ä–ĺ—Ā—ā–ĺ –≤–ĺ—Ā—Ā—ā–į–Ĺ–ĺ–≤–ł—ā—Ć —ā–į–ļ—É—é «—É–Ī–ł—ā—É—é» microSD –ł –∑–į–Ĺ–ĺ–≤–ĺ –Ķ–Ķ –ĺ—ā—Ą–ĺ—Ä–ľ–į—ā–ł—Ä–ĺ–≤–į—ā—Ć.
–ü–ĺ—Ā–ļ–ĺ–Ľ—Ć–ļ—É –ł —É –ľ–Ķ–Ĺ—Ź –≤ –ļ–į–ľ–Ķ—Ä–Ķ «–≤—č–Ľ–Ķ—ā–Ķ–Ľ–į» –ļ–į—Ä—ā–ĺ—á–ļ–į microSD —Ā –ĺ–Ņ–ł—Ā–į–Ĺ–Ĺ—č–ľ–ł –≤—č—ą–Ķ —Ā–ł–ľ–Ņ—ā–ĺ–ľ–į–ľ–ł — –ĺ–Ĺ–į –ĺ—ā–ļ–į–∑—č–≤–į–Ľ–į—Ā—Ć —Ą–ĺ—Ä–ľ–į—ā–ł—Ä–ĺ–≤–į—ā—Ć—Ā—Ź —Ä–į–∑–Ľ–ł—á–Ĺ—č–ľ–ł —É—ā–ł–Ľ–ł—ā–į–ľ–ł, –≤ «–ĺ–Ī—č—á–Ĺ–ĺ–ľ» —Ą–ĺ—Ä–ľ–į—ā–ł—Ä–ĺ–≤–į–Ĺ–ł–ł Windows –Ņ–ĺ–ļ–į–∑—č–≤–į–Ľ–į «—ā—É —Ā–į–ľ—É—é» –ĺ—ą–ł–Ī–ļ—É «Windows was unable to complete the format».
–í–ĺ—Ā—Ā—ā–į–Ĺ–ĺ–≤–ł—ā—Ć —ā–į–ļ—É—é microSD, –ł–Ľ–ł SD, –ł–Ľ–ł –ĺ–Ī—č—á–Ĺ—É—é USB-—Ą–Ľ–Ķ—ą–ļ—É —Ā —ā–į–ļ–ł–ľ–ł —Ā–ł–ľ–Ņ—ā–ĺ–ľ–į–ľ–ł –ĺ—á–Ķ–Ĺ—Ć –Ņ—Ä–ĺ—Ā—ā–ĺ (–Ķ—Ā–Ľ–ł, –ļ–ĺ–Ĺ–Ķ—á–Ĺ–ĺ, –ĺ–Ĺ–į –Ĺ–Ķ —Ā–ī–ĺ—Ö–Ľ–į —Ą–ł–∑–ł—á–Ķ—Ā–ļ–ł). –°–ľ–ĺ—ā—Ä–ł—ā–Ķ –ī–į–Ĺ–Ĺ–ĺ–Ķ –≤–ł–ī–Ķ–ĺ –ł/–ł–Ľ–ł — —ā–ĺ—ā –∂–Ķ –Ĺ–į–Ī–ĺ—Ä –ļ–ĺ–ľ–į–Ĺ–ī –ĺ–Ņ–ł—Ā–į–Ĺ –Ĺ–ł–∂–Ķ...
–Ē–Ľ—Ź –≤–ĺ—Ā—Ā—ā–į–Ĺ–ĺ–≤–Ľ–Ķ–Ĺ–ł—Ź –ĺ—ā–ļ–į–∑—č–≤–į—é—Č–Ķ–Ļ—Ā—Ź —Ą–ĺ—Ä–ľ–į—ā–ł—Ä–ĺ–≤–į—ā—Ć—Ā—Ź –ļ–į—Ä—ā–ĺ—á–ļ–ł SD –ł–Ľ–ł USB-—Ą–Ľ–Ķ—ą–ļ–ł –Ĺ–į–ī–ĺ –≤—č–Ņ–ĺ–Ľ–Ĺ–ł—ā—Ć –Ĺ–į –ü–ö c Windows (–≤–Ķ—Ä—Ā–ł—Ź Windows 7, 8, 10 — –ĺ—Ā–ĺ–Ī–ĺ –∑–Ĺ–į—á–Ķ–Ĺ–ł—Ź –Ĺ–Ķ –ł–ľ–Ķ–Ķ—ā) –Ņ—Ä–ĺ—Ā—ā—č–Ķ –ļ–ĺ–ľ–į–Ĺ–ī—č, —Ā–Ľ–Ķ–ī—É—Ź —á–Ķ—ā–ļ–ĺ –Ņ–ĺ –ł–Ĺ—Ā—ā—Ä—É–ļ—Ü–ł–ł:
-
–í—Ā—ā–į–≤—Ć—ā–Ķ —Ā–ī–ĺ—Ö—ą—É—é microSD –≤ –ļ–į—Ä—ā—Ä–ł–ī–Ķ—Ä –ł–Ľ–ł –Ņ–ĺ–ī–ļ–Ľ—é—á–ł—ā–Ķ USB —Ą–Ľ–Ķ—ą–ļ—É, –ļ–ĺ—ā–ĺ—Ä—č–Ķ –Ĺ–į–ī–ĺ –≤–ĺ—Ā—Ā—ā–į–Ĺ–ĺ–≤–ł—ā—Ć, –ļ –ü–ö.
-
–ó–į–Ņ—É—Ā—ā–ł—ā–Ķ –ļ–ĺ–ľ–į–Ĺ–ī–Ĺ—É—é —Ā—ā—Ä–ĺ–ļ—É Windows —Ā –Ņ—Ä–į–≤–į–ľ–ł –ź–ī–ľ–ł–Ĺ–ł—Ā—ā—Ä–į—ā–ĺ—Ä–į. –í Windows 10 — –ī–Ľ—Ź –≤—č–∑–ĺ–≤–į –ļ–ĺ–ľ–į–Ĺ–ī–Ĺ–ĺ–Ļ —Ā—ā—Ä–ĺ–ļ–ł –Ĺ–į–∂–ľ–ł—ā–Ķ –ļ–ĺ–ľ–Ī–ł–Ĺ–į—Ü–ł—é –ļ–Ľ–į–≤–ł—ą Win+X –ł –≤ –ľ–Ķ–Ĺ—é –≤—č–Ī–Ķ—Ä–ł—ā–Ķ Command Prompt (Admin).
-
–í –ļ–ĺ–ľ–į–Ĺ–ī–Ĺ–ĺ–Ļ —Ā—ā—Ä–ĺ–ļ–Ķ –≤–≤–Ķ–ī–ł—ā–Ķ –ļ–ĺ–ľ–į–Ĺ–ī—É DISKPART –ł –Ņ–ĺ–ī–ĺ–∂–ī–ł—ā–Ķ, –Ņ–ĺ–ļ–į –Ĺ–Ķ –Ņ–ĺ—Ź–≤–ł—ā—Ā—Ź –Ņ—Ä–ł–≥–Ľ–į—ą–Ķ–Ĺ–ł–Ķ DISKPART>
-
–í–≤–Ķ–ī–ł—ā–Ķ –ļ–ĺ–ľ–į–Ĺ–ī—É LIST DISK — –≤—č –Ņ–ĺ–Ľ—É—á–ł—ā–Ķ —Ā–Ņ–ł—Ā–ĺ–ļ —Ā–≤–ĺ–ł—Ö –ī–ł—Ā–ļ–ĺ–≤, –Ĺ–į–Ļ–ī–ł—ā–Ķ —Ā—Ä–Ķ–ī–ł –Ĺ–ł—Ö —Ā–≤–ĺ—é «—É–Ī–ł—ā—É—é» microSD/USB –ł –∑–į–Ņ–ĺ–ľ–Ĺ–ł—ā–Ķ –Ĺ–ĺ–ľ–Ķ—Ä. –í–Ě–ė–ú–ź–Ě–ė–ē!!! –ē—Ā–Ľ–ł –≤ —Ā—ā—Ä–ĺ–ļ–Ķ –≤–į—ą–Ķ–Ļ –ļ–į—Ä—ā–ĺ—á–ļ–ł –Ĺ–į–Ņ–ł—Ā–į–Ĺ–ĺ No Media — —ā–ĺ –í–°–Ā — –ļ–į—Ä—ā–ĺ—á–ļ–į —Ā–ī–ĺ—Ö–Ľ–į —Ą–ł–∑–ł—á–Ķ—Ā–ļ–ł, –≤–ĺ—Ā—Ā—ā–į–Ĺ–ĺ–≤–Ľ–Ķ–Ĺ–ł—é –Ĺ–Ķ –Ņ–ĺ–ī–Ľ–Ķ–∂–ł—ā
-
–í–≤–Ķ–ī–ł—ā–Ķ –ļ–ĺ–ľ–į–Ĺ–ī—É SELECT DISK N (–≥–ī–Ķ N — –Ĺ–ĺ–ľ–Ķ—Ä –ī–ł—Ā–ļ–į –≤–į—ą–Ķ–Ļ –ľ–Ķ—Ä—ā–≤–ĺ–Ļ microSD –ł–∑ –Ņ—Ä–Ķ–ī—č–ī—É—Č–Ķ–≥–ĺ —Ā–Ņ–ł—Ā–ļ–į) — –Ě–ē –ü–ē–†–ē–ü–£–Ę–ź–ô–Ę–ē –Ě–ě–ú–ē–†–ź!!!, –≤ —Ā–Ľ—É—á–į–Ķ –ĺ—ą–ł–Ī–ļ–ł — –Ī—É–ī–Ķ—ā –Ņ–ĺ–Ľ–Ĺ–ĺ—Ā—ā—Ć—é –Ņ–ĺ—á–ł—Č–Ķ–Ĺ –ī—Ä—É–≥–ĺ–Ļ –ī–ł—Ā–ļ!!!
-
–ö–ĺ–ľ–į–Ĺ–ī–į CLEAN — –≠–Ę–ě –ü–ě–õ–Ě–ź–Į –ě–ß–ė–°–Ę–ö–ź –Ē–ė–°–ö–ź, –≤–ĺ–ĺ–Ī—Č–Ķ!!! –Ķ—Ā–Ľ–ł –Ņ–ĺ—Ā–Ľ–Ķ –ĺ–ļ–ĺ–Ĺ—á–į–Ĺ–ł—Ź —ć—ā–ĺ–Ļ –ļ–ĺ–ľ–į–Ĺ–ī—č –≤—č —É–≤–ł–ī–ł—ā–Ķ —Ā–ĺ–ĺ–Ī—Č–Ķ–Ĺ–ł–Ķ —ā–ł–Ņ–į I/O error — –ĺ–Ņ—Ź—ā—Ć –∂–Ķ, –≤–į—ą–į microSD/USB — —Ā–ī–ĺ—Ö–Ľ–į —Ą–ł–∑–ł—á–Ķ—Ā–ļ–ł –ľ–ĺ–∂–Ķ—ā–Ķ –Ĺ–Ķ –Ņ—Ä–ĺ–ī–ĺ–Ľ–∂–į—ā—Ć.
-
–ö–ĺ–ľ–į–Ĺ–ī–į CREATE PARTITION PRIMARY
-
–ö–ĺ–ľ–į–Ĺ–ī–į SELECT PART 1 — –≤—č–Ī–ł—Ä–į–Ķ–ľ –Ĺ–ĺ–≤—č–Ļ —Ā–ĺ–∑–ī–į–Ĺ–Ĺ—č–Ļ –Ĺ–į —Ą–Ľ–Ķ—ą–ļ–Ķ —Ä–į–∑–ī–Ķ–Ľ –ī–Ľ—Ź —Ą–ĺ—Ä–ľ–į—ā–ł—Ä–ĺ–≤–į–Ĺ–ł—Ź
-
–ö–ĺ–ľ–į–Ĺ–ī–į FORMAT FS=exFAT QUICK — –ł –≤—č –Ņ–ĺ–Ľ—É—á–į–Ķ—ā–Ķ –≤–ĺ—Ā—Ā—ā–į–Ĺ–ĺ–≤–Ľ–Ķ–Ĺ–Ĺ—É—é —Ä–į–Ī–ĺ—á—É—é microSD/USB —Ą–Ľ–Ķ—ą–ļ—É. –ē—Ā–Ľ–ł –≤–į–ľ –Ĺ–į–ī–ĺ –ĺ—ā—Ą–ĺ—Ä–ľ–į—ā–ł—Ä–ĺ–≤–į—ā—Ć –≤–ĺ—Ā—Ā—ā–į–Ĺ–ĺ–≤–Ľ–Ķ–Ĺ–Ĺ—É—é microSD/USB –≤ –ī—Ä—É–≥–ĺ–Ļ —Ą–ĺ—Ä–ľ–į—ā — –ł—Ā–Ņ–ĺ–Ľ—Ć–∑—É–Ļ—ā–Ķ –ļ–ĺ–ľ–į–Ĺ–ī—É FILESYSTEMS, —á—ā–ĺ–Ī—č –Ņ–ĺ–Ľ—É—á–ł—ā—Ć —Ā–Ņ–ł—Ā–ĺ–ļ –ī–ĺ—Ā—ā—É–Ņ–Ĺ—č—Ö —Ą–ĺ—Ä–ľ–į—ā–ĺ–≤ –ł –Ņ–ĺ–ī—Ā—ā–į–≤—Ć—ā–Ķ –Ĺ—É–∂–Ĺ—č–Ļ –Ņ–į—Ä–į–ľ–Ķ—ā—Ä FS=
-
–ü–ĺ –ĺ–ļ–ĺ–Ĺ—á–į–Ĺ–ł—é —Ą–ĺ—Ä–ľ–į—ā–ł—Ä–ĺ–≤–į–Ĺ–ł—Ź (–Ī–Ķ–∑ –ĺ—ą–ł–Ī–ĺ–ļ) — –≤–≤–ĺ–ī–ł–ľ –ļ–ĺ–ľ–į–Ĺ–ī—É EXIT –ī–Ľ—Ź –≤—č—Ö–ĺ–ī–į –ł–∑ DISKPART
-
–ě—ā–ļ—Ä—č–≤–į–Ķ–ľ –≤–ĺ—Ā—Ā—ā–į–Ĺ–ĺ–≤–Ľ–Ķ–Ĺ–Ĺ—É—é microSD/USB –≤ Windows –ł –ļ–ĺ–Ņ–ł—Ä—É–Ķ–ľ –Ĺ–į –Ĺ–Ķ–Ķ —Ą–į–Ļ–Ľ—č –ī–Ľ—Ź –Ņ—Ä–ĺ–≤–Ķ—Ä–ļ–ł —Ä–į–Ī–ĺ—ā–ĺ—Ā–Ņ–ĺ—Ā–ĺ–Ī–Ĺ–ĺ—Ā—ā–ł
–ö–į–ļ –≤–ĺ—Ā—Ā—ā–į–Ĺ–ĺ–≤–ł—ā—Ć "—É–ľ–Ķ—Ä—ą—É—é" microSD, SD –ł–Ľ–ł USB, –ļ–ĺ—ā–ĺ—Ä–į—Ź –Ĺ–Ķ —Ö–ĺ—á–Ķ—ā —Ą–ĺ—Ä–ľ–į—ā–ł—Ä–ĺ–≤–į—ā—Ć—Ā—Ź
2 —Ā–Ķ–Ĺ—ā—Ź–Ī—Ä—Ź 2015 –≥., 14:08
–ü—Ä–ĺ–ī–ĺ–Ľ–∂–į–Ķ–ľ –ĺ–Ī–∑–ĺ—Ä –Ĺ–ĺ–≤—č—Ö –≤–ĺ–∑–ľ–ĺ–∂–Ĺ–ĺ—Ā—ā–Ķ–Ļ Windows 10 —Ä–į—Ā—Ā–ļ–į–∑–ĺ–ľ –Ņ—Ä–ĺ «—ą–Ņ–ł–ĺ–Ĺ—Ā–ļ–ł–Ķ —Ą—É–Ĺ–ļ—Ü–ł–ł» –ĺ–Ņ–Ķ—Ä–į—Ü–ł–ĺ–Ĺ–Ĺ–ĺ–Ļ —Ā–ł—Ā—ā–Ķ–ľ—č. –õ—é–Ī–ł—ā–Ķ–Ľ—Ź–ľ F.U.D.’–į (—á—ā–ĺ —ć—ā–ĺ —ā–į–ļ–ĺ–Ķ — —É–∑–Ĺ–į–Ķ—ā–Ķ –ł–∑ –ī–į–Ĺ–ĺ–≥–ĺ –≤–ł–ī–Ķ–ĺ) –Ņ—Ä–ĺ Windows 10, –ļ—Ä–ł—á–į—Č–ł–ľ «–ě–Ĺ–ł —Ā–Ľ–Ķ–ī—Ź—ā –∑–į –Ĺ–į–ľ–ł!», «–ě–°—Ć –ł–ľ–Ķ–Ķ—ā –≤—Ā—ā—Ä–ĺ–Ķ–Ĺ–Ĺ—č–Ķ —ą–Ņ–ł–ĺ–Ĺ—Ā–ļ–ł–Ķ —Ą—É–Ĺ–ļ—Ü–ł–ł!», «...–≤—Ā—ā—Ä–ĺ–Ķ–Ĺ–Ĺ—č–Ļ keylogger!» –ł –Ņ—Ä–ĺ—á–ł–Ķ «...–∑–į—ą–ł—ā —ā—Ä–ĺ—Ź–Ĺ» — –Ņ–ĺ—Ā–≤—Ź—Č–į–Ķ—ā—Ā—Ź.
–ü–ĺ—Ā–ļ–ĺ–Ľ—Ć–ļ—É –≤–ł–ī–Ķ–ĺ –Ņ–ĺ–Ľ—É—á–ł–Ľ–ĺ—Ā—Ć –ī–Ľ–ł–Ĺ–Ĺ—č–ľ, —Ź –Ķ–≥–ĺ —Ä–Ķ—ą–ł–Ľ —Ä–į–∑–Ī–ł—ā—Ć –Ĺ–į –ī–≤–Ķ —á–į—Ā—ā–ł. –í —ć—ā–ĺ–Ļ, –Ņ–Ķ—Ä–≤–ĺ–Ļ —á–į—Ā—ā–ł, –≤—č —É–∑–Ĺ–į–Ķ—ā–Ķ –Ņ—Ä–ĺ —ā–į–ļ–ł–Ķ «—ą–Ņ–ł–ĺ–Ĺ—Ā–ļ–ł–Ķ —Ą—É–Ĺ–ļ—Ü–ł–ł», –ļ–į–ļ «Windows 10 –≤–ĺ—Ä—É–Ķ—ā –Ņ–į—Ä–ĺ–Ľ–ł Wi-Fi», «Microsoft —á–Ķ—Ä–Ķ–∑ Microsoft Edge –ł Microsoft ID —Ā–Ľ–Ķ–ī–ł—ā –∑–į –ľ–Ĺ–ĺ–Ļ –≤ –ė–Ĺ—ā–Ķ—Ä–Ĺ–Ķ—ā–Ķ», «–Ē–Ķ—Ā—Ź—ā–ļ–į –ł–ľ–Ķ–Ķ—ā –≤—Ā—ā—Ä–ĺ–Ķ–Ĺ–Ĺ—č–Ļ —ā–ĺ—Ä—Ä–Ķ–Ĺ—ā –ł —Ä–į–∑–ī–į–Ķ—ā –ľ–ĺ–ł —Ą–į–Ļ–Ľ—č –ł –ĺ–Ī–Ĺ–ĺ–≤–Ľ–Ķ–Ĺ–ł—Ź –ļ–ĺ–ľ—É –Ņ–ĺ–Ņ–į–Ľ–ĺ», «–ě–°—Ć –Ņ–Ķ—Ä–Ķ–ī–į–Ķ—ā –ļ–Ľ—é—á–ł BitLocker –≤ —Ā–Ņ–Ķ—Ü—Ā–Ľ—É–∂–Ī—č»...
–ė—ā–į–ļ:
-
–ü—Ä–ĺ –Ņ–Ķ—Ä–Ķ–ī–į—á—É Windows 10 –Ņ–į—Ä–ĺ–Ľ–Ķ–Ļ –ĺ—ā Wi-Fi –ł —á—ā–ĺ —ā–į–ļ–ĺ–Ķ —ā–Ķ—Ö–Ĺ–ĺ–Ľ–ĺ–≥–ł—Ź Wi-Fi Sense, —á–Ķ–ľ –ĺ–Ĺ–į –Ņ–ĺ–Ľ–Ķ–∑–Ĺ–į –ł –ļ–į–ļ –Ķ–Ķ –ĺ—ā–ļ–Ľ—é—á–į—ā—Ć.
-
–ü—Ä–ĺ —ā–ĺ, –ļ–į–ļ–ł–ľ –ĺ–Ī—Ä–į–∑–ĺ–ľ Microsoft Edge —ā–į—Ä–≥–Ķ—ā–ł—Ä—É–Ķ—ā —Ä–Ķ–ļ–Ľ–į–ľ—É –ī–Ľ—Ź –Ņ–ĺ–Ľ—Ć–∑–ĺ–≤–į—ā–Ķ–Ľ–Ķ–Ļ –ł –ļ–į–ļ –ĺ—ā–ļ–Ľ—é—á–ł—ā—Ć —ā–į–ļ–ĺ–Ļ —ā–į—Ä–≥–Ķ—ā–ł–Ĺ–≥ —Ā—ā–į–Ĺ–ī–į—Ä—ā–Ĺ—č–ľ–ł —Ā—Ä–Ķ–ī—Ā—ā–≤–į–ľ–ł Windows/Microsoft ID, –į –≤–ĺ—ā –≤—Ā–Ķ–ľ –∂–Ķ–Ľ–į—é—Č–ł–ľ –ĺ—ā–ļ–Ľ—é—á–ł—ā—Ć —ā–į—Ä–≥–Ķ—ā–ł—Ä–ĺ–≤–į–Ĺ–ł–Ķ —Ä–Ķ–ļ–Ľ–į–ľ—č –ī–Ľ—Ź —Ā–≤–ĺ–Ķ–≥–ĺ –Ī—Ä–į—É–∑–Ķ—Ä–į –ł–Ľ–ł Microsoft ID — https://choice.microsoft.com/opt-out.
-
–°—ā—Ä–į—ą–Ĺ—É—é –ł—Ā—ā–ĺ—Ä–ł—é –Ņ—Ä–ĺ —ā–ĺ, –ļ–į–ļ Windows 10 —ą–į—Ä–ł—ā –≤ —Ā–Ķ—ā—Ć –≤–į—ą–ł —Ą–į–Ļ–Ľ—č, –į –Ĺ–į —Ā–į–ľ–ĺ–ľ –ī–Ķ–Ľ–Ķ — –ĺ–Ī–Ĺ–ĺ–≤–Ľ–Ķ–Ĺ–ł—Ź... –Ē–į, –≤ Windows 10 –Ņ—Ä–Ķ–ī—É—Ā–ľ–ĺ—ā—Ä–Ķ–Ĺ–į —Ą—É–Ĺ–ļ—Ü–ł—Ź —ā–ł–Ņ–į —ā–ĺ—Ä—Ä–Ķ–Ĺ—ā–į, –Ņ–ĺ–∑–≤–ĺ–Ľ—Ź—é—Č–į—Ź —Ä–į–∑–ī–į–≤–į—ā—Ć —É–∂–Ķ —Ā–ļ–į—á–į–Ĺ–Ĺ—č–Ķ —Ą–į–Ļ–Ľ—č –ĺ–Ī–Ĺ–ĺ–≤–Ľ–Ķ–Ĺ–ł–Ļ –≤ –Ľ–ĺ–ļ–į–Ľ—Ć–Ĺ–ĺ–Ļ —Ā–Ķ—ā–ł –ł–Ľ–ł –≤ –ė–Ĺ—ā–Ķ—Ä–Ĺ–Ķ—ā. –§—É–Ĺ–ļ—Ü–ł—Ź –ĺ—ā–Ľ–ł—á–Ĺ–į—Ź, –ĺ—Ā–ĺ–Ī–Ķ–Ĺ–Ĺ–ĺ –ī–Ľ—Ź –Ņ–ĺ–Ľ—Ć–∑–ĺ–≤–į—ā–Ķ–Ľ–Ķ–Ļ, –ł–ľ–Ķ—é—Č–ł—Ö –ī–ĺ–ľ–į «–Ņ–į—Ä–ļ» –ł–∑ 3-5 –ü–ö –ł –Ņ–Ľ–į–Ĺ—ą–Ķ—ā–ĺ–≤ — –ĺ–ī–ł–Ĺ —Ä–į–∑ –∑–į–≥—Ä—É–∂–Ķ–Ĺ–Ĺ–ĺ–Ķ –ĺ–Ī–Ĺ–ĺ–≤–Ľ–Ķ–Ĺ–ł–Ķ Windows Update –Ĺ–į –ī—Ä—É–≥–ł–Ķ –ü–ö –≤ —Ā–Ķ—ā–ł –Ņ—Ä–ł–Ľ–Ķ—ā–į–Ķ—ā –ľ–≥–Ĺ–ĺ–≤–Ķ–Ĺ–Ĺ–ĺ... –ö–į–ļ —É–Ņ—Ä–į–≤–Ľ—Ź—ā—Ć —Ä–į–∑–ī–į—á–Ķ–Ļ –ĺ–Ī–Ĺ–ĺ–≤–Ľ–Ķ–Ĺ–ł–Ļ Windows Update –ł –ļ–į–ļ –≤—č–ļ–Ľ—é—á–ł—ā—Ć —ć—ā—É —Ą—É–Ĺ–ļ—Ü–ł—é —ā–į–ļ–∂–Ķ —Ā–ľ–ĺ—ā—Ä–ł—ā–Ķ –≤ –≤–ł–ī–Ķ–ĺ.
-
–ė –Ķ—Č–Ķ –ĺ–ī–Ĺ–į —Ā—ā—Ä–į—ą–ł–Ľ–ļ–į –≤ —Ā—ā–ł–Ľ–Ķ F.U.D. –ī–Ľ—Ź –ī–ĺ–≤–Ķ—Ä—á–ł–≤—č—Ö, –ļ–ĺ—ā–ĺ—Ä—č–Ķ –Ī—É–ī—É—ā —Ā—ā–į–≤–ł—ā—Ć –≤—Ā—Ź–ļ–ł–Ķ «–ĺ—ā–ļ–Ľ—é—á–į—ā–Ķ–Ľ–ł —ą–Ņ–ł–ĺ–Ĺ—Ā–ļ–ł—Ö —Ą—É–Ĺ–ļ—Ü–ł–Ļ Windows 10» — —ć—ā–ĺ —ā–ĺ, —á—ā–ĺ Windows 10 «–≤–ĺ—Ä—É–Ķ—ā» –Ņ–į—Ä–ĺ–Ľ–ł BitLocker — —Ā–ł—Ā—ā–Ķ–ľ—č —ą–ł—Ą—Ä–ĺ–≤–į–Ĺ–ł—Ź –ī–ł—Ā–ļ–ĺ–≤. –í —Ä–Ķ–į–Ľ—Ć–Ĺ–ĺ—Ā—ā–ł –∂–Ķ BitLocker –Ņ–Ķ—Ä–Ķ–ī–į–Ķ—ā –ļ–Ľ—é—á–ł –≤–ĺ—Ā—Ā—ā–į–Ĺ–ĺ–≤–Ľ–Ķ–Ĺ–ł—Ź (–į –Ĺ–Ķ –Ņ–į—Ä–ĺ–Ľ–ł) –Ĺ–į –≤–į—ą OneDrive –ł, –≤–ĺ-–Ņ–Ķ—Ä–≤—č—Ö, —Ā–ł–Ĺ—Ö—Ä–ĺ–Ĺ–ł–∑–į—Ü–ł—Ź —Ā OneDrive –Ī—č–Ľ–į –ł –≤ Windows 8.x — –ī–ĺ—Ā—ā–į—ā–ĺ—á–Ĺ–ĺ –∑–į–Ļ—ā–ł –Ĺ–į —Ā–į–Ļ—ā http://windows.microsoft.com/recoverykeyfaq –ł –Ņ–ĺ—á–ł—ā–į—ā—Ć —ā–į–ľ –ī–ĺ–ļ—É, –≤–ĺ-–≤—ā–ĺ—Ä—č—Ö — BitLocker –∑–į–Ņ—Ä–į—ą–ł–≤–į–Ķ—ā —É –Ņ–ĺ–Ľ—Ć–∑–ĺ–≤–į—ā–Ķ–Ľ—Ź, –ļ—É–ī–į –ĺ–Ĺ —Ö–ĺ—á–Ķ—ā —Ā–ĺ—Ö—Ä–į–Ĺ–ł—ā—Ć –ļ–Ľ—é—á –≤–ĺ—Ā—Ā—ā–į–Ĺ–ĺ–≤–Ľ–Ķ–Ĺ–ł—Ź, –≤ —ā–ĺ–ľ —á–ł—Ā–Ľ–Ķ –ł –Ĺ–į OneDrive...
–ė, –ļ–ĺ–Ĺ–Ķ—á–Ĺ–ĺ –∂–Ķ, —Ā–ľ–ĺ—ā—Ä–ł—ā–Ķ –≤—ā–ĺ—Ä—É—é —á–į—Ā—ā—Ć —Ā —Ä–į—Ā—Ā–ļ–į–∑–ĺ–ľ –ĺ «—ą–Ņ–ł–ĺ–Ĺ—Ā–ļ–ł—Ö —Ą–ł—á–į—Ö» –≤ Windows 10 — –ĺ—Ā–ĺ–Ī–Ķ–Ĺ–Ĺ–ĺ, –ĺ —ā–ĺ–ľ, —á—ā–ĺ –Ĺ–į–∑—č–≤–į–Ķ—ā—Ā—Ź —ā–Ķ–Ľ–Ķ–ľ–Ķ—ā—Ä–ł—Ź –ł –ļ–į–ļ–ł–Ķ —Ā–Ĺ–ł–ľ–ļ–ł —ć–ļ—Ä–į–Ĺ–į —Ā–ĺ–Ī–ł—Ä–į–Ķ—ā –ĺ–Ņ–Ķ—Ä–į—Ü–ł–ĺ–Ĺ–ļ–į, –Ĺ–ĺ, –≥–Ľ–į–≤–Ĺ–ĺ–Ķ — –Ņ–ĺ–ľ–Ĺ–ł—ā–Ķ — –Ĺ–Ķ –Ĺ–į–ī–ĺ —É—Ā—ā–į–Ĺ–į–≤–Ľ–ł–≤–į—ā—Ć –Ĺ–ł–ļ–į–ļ–ł—Ö —Ā—ā–ĺ—Ä–ĺ–Ĺ–Ĺ–ł—Ö —É—ā–ł–Ľ–ł—ā, —á—ā–ĺ–Ī—č «–ĺ—ā–ļ–Ľ—é—á–ł—ā—Ć —ą–Ņ–ł–ĺ–Ĺ—Ā–ļ–ł–Ķ —Ą—É–Ĺ–ļ—Ü–ł–ł Windows 10» — –ĺ–Ĺ–ł –Ņ—Ä–Ķ–ī—Ā—ā–į–≤–Ľ—Ź—é—ā –ļ—É–ī–į –Ī–ĺ–Ľ—Ć—ą—É—é —É–≥—Ä–ĺ–∑—É –ī–Ľ—Ź –≤–į—ą–ł—Ö –ī–į–Ĺ–Ĺ—č—Ö!
–í —ć—ā–ĺ–Ļ —á–į—Ā—ā–ł –Ķ—Č–Ķ –Ĺ–Ķ–ľ–Ĺ–ĺ–≥–ĺ —Ā–Ľ—É—Ö–ĺ–≤ –ĺ «—ą–Ņ–ł–ĺ–Ĺ—Ā–ļ–ł—Ö —Ą—É–Ĺ–ļ—Ü–ł—Ź—Ö» —ā–ł–Ņ–į «Windows 10 –ī–Ķ–Ľ–į–Ķ—ā —Ā–ļ—Ä–ł–Ĺ—ą–ĺ—ā—č —ć–ļ—Ä–į–Ĺ–ĺ–≤ –Ĺ–į –ü–ö — –ľ–ĺ–Ķ–≥–ĺ –ī–Ķ—Ā–ļ—ā–ĺ–Ņ–į –ł –Ņ—Ä–ł–Ľ–ĺ–∂–Ķ–Ĺ–ł–Ļ» –ł –Ņ—Ä–į–ļ—ā–ł—á–Ķ—Ā–ļ–ł—Ö —Ā–ĺ–≤–Ķ—ā–ĺ–≤, –ļ–į–ļ –ł–ľ–Ķ–Ĺ–Ĺ–ĺ –≤—č–ļ–Ľ—é—á–į—ā—Ć —ā—É –ł–Ľ–ł –ł–Ĺ—É—é «—ą–Ņ–ł–ĺ–Ĺ—Ā–ļ—É—é —Ą—É–Ĺ–ļ—Ü–ł—é». –ö—Ä–ĺ–ľ–Ķ —ā–ĺ–≥–ĺ — –Ņ–ĺ–≥–ĺ–≤–ĺ—Ä–ł–ľ –ł –ĺ —Ā–Ķ—Ä—Ć–Ķ–∑–Ĺ—č—Ö –≤–Ķ—Č–į—Ö, –ļ–ĺ—ā–ĺ—Ä—č–Ķ, –Ī–Ķ–∑—É—Ā–Ľ–ĺ–≤–Ĺ–ĺ, –≤–į–∂–Ĺ–ĺ –∑–Ĺ–į—ā—Ć — –ĺ —ā–Ķ–Ľ–Ķ–ľ–Ķ—ā—Ä–ł–ł/ —ā—Ä–Ķ–ļ–ł–Ĺ–≥–Ķ –Ņ—Ä–ł–Ľ–ĺ–∂–Ķ–Ĺ–ł–Ļ, —Ā–Ī–ĺ—Ä–Ķ —Ä–į–Ī–ĺ—á–ł—Ö –ī–į–Ĺ–Ĺ—č—Ö –ě–° –ł —ā.–Ņ.
–ė—ā–į–ļ, –≤–ĺ –≤—ā–ĺ—Ä–ĺ–Ļ —á–į—Ā—ā–ł «—ą–Ņ–ł–ĺ–Ĺ—Ā–ļ–ł—Ö —Ą—É–Ĺ–ļ—Ü–ł–Ļ» Windows 10:
-
–í Windows 10 –Ķ—Ā—ā—Ć —Ā–≤–ĺ–Ļ —Ā–ĺ–Ī—Ā—ā–≤–Ķ–Ĺ–Ĺ—č–Ļ –≤—Ā—ā—Ä–ĺ–Ķ–Ĺ–Ĺ—č–Ķ –į–Ĺ—ā–ł–≤–ł—Ä—É—Ā Windows Defender, –ļ–ĺ—ā–ĺ—Ä—č–Ļ —É–∂–Ķ —É—Ā–Ņ–Ķ–Ľ–ł –∑–į–Ņ–ł—Ā–į—ā—Ć –≤ «—ą–Ņ–ł–ĺ–Ĺ—Ā–ļ–ł–Ķ –Ņ—Ä–ĺ–≥—Ä–į–ľ–ľ—č, –ļ–ĺ—ā–ĺ—Ä—č–Ķ —Ā–ĺ–Ī–ł—Ä–į–Ķ—ā –ī–į–Ĺ–Ĺ—č–Ķ –ĺ –Ņ–ĺ–Ľ—Ć–∑–ĺ–≤–į—ā–Ķ–Ľ—Ź—Ö» –ł –ĺ–ī–Ĺ–ł–ľ –ł–∑ –ĺ—Ā–Ĺ–ĺ–≤–Ĺ—č—Ö –į—Ä–≥—É–ľ–Ķ–Ĺ—ā–ĺ–≤ —Ź–≤–Ľ—Ź–Ķ—ā—Ā—Ź —ā–ĺ, —á—ā–ĺ –Ķ–≥–ĺ «–Ĺ–Ķ–Ľ—Ć–∑—Ź –ĺ—ā–ļ–Ľ—é—á–ł—ā—Ć»... –ü—Ä–ĺ —ā–ĺ, —á—ā–ĺ —Ā–ĺ–Ī–ł—Ä–į–Ķ—ā Windows Defender, –ļ–į–ļ –ĺ—ā–ļ–Ľ—é—á–ł—ā—Ć –ĺ—ā–Ņ—Ä–į–≤–ļ—É –Ņ–ĺ–ī–ĺ–∑—Ä–ł—ā–Ķ–Ľ—Ć–Ĺ—č—Ö –ī–į–Ĺ–Ĺ—č—Ö –ł –ļ–į–ļ –≤–ĺ–ĺ–Ī—Č–Ķ –ĺ—ā–ļ–Ľ—é—á–ł—ā—Ć Defender –≤ Windows 10, —á—ā–ĺ–Ī—č —É—Ā—ā–į–Ĺ–ĺ–≤–ł—ā—Ć –ļ–į–ļ–ĺ–Ļ-–Ľ–ł–Ī–ĺ –ī—Ä—É–≥–ĺ–Ļ –į–Ĺ—ā–ł–≤–ł—Ä—É—Ā — —Ā–ľ–ĺ—ā—Ä–ł—ā–Ķ –≤ –≤–ł–ī–Ķ–ĺ.
-
–ė, –ļ–ĺ–Ĺ–Ķ—á–Ĺ–ĺ –∂–Ķ, –Ņ—Ä–ĺ –≤—Ā–Ķ —Ā–Ľ—É—Ö–ł –ĺ —ā–ĺ–ľ, —á—ā–ĺ Windows 10 «–≤–ĺ—Ä—É–Ķ—ā –≤—Ā–Ķ, —á—ā–ĺ —Ź –Ĺ–į–Ī–ł—Ä–į—é –Ĺ–į –ļ–Ľ–į–≤–ł–į—ā—É—Ä–Ķ», «—ā–į–ľ –≤—Ā—ā—Ä–ĺ–Ķ–Ĺ –ļ–Ķ–Ļ–Ľ–ĺ–≥–≥–Ķ—Ä» –ł –Ņ—Ä–ĺ—á–ł–Ķ —Ā—ā—Ä–į—ą–Ĺ—č–Ķ –ł—Ā—ā–ĺ—Ä–ł–ł –ĺ —ā–ĺ–ľ, –ļ–į–ļ Windows 10 «–Ņ–ĺ–ī—Ā–Ľ—É—ą–ł–≤–į–Ķ—ā» –ł «–Ņ–ĺ–ī—Ā–ľ–į—ā—Ä–ł–≤–į–Ķ—ā» –∑–į –Ņ–ĺ–Ľ—Ć–∑–ĺ–≤–į—ā–Ķ–Ľ—Ź–ľ–ł –≤—Ā–Ķ, —á—ā–ĺ –ļ–į—Ā–į–Ķ—ā—Ā—Ź –Ņ—Ä–ł–≤–į—ā–Ĺ–ĺ—Ā—ā–ł –Ņ–ĺ–Ľ—Ć–∑–ĺ–≤–į—ā–Ķ–Ľ—Ć—Ā–ļ–ł—Ö –ī–į–Ĺ–Ĺ—č—Ö –≤ Windows 10. –í—č –≤ –Ņ–ĺ–Ľ–Ĺ–ĺ–ľ –Ņ—Ä–į–≤–Ķ –≤—Ā–Ķ –ĺ—ā–ļ–Ľ—é—á–ł—ā—Ć.
-
–ė —Ā–į–ľ—č–Ļ –Ĺ–į–Ī–ĺ–Ľ–Ķ–≤—ą–ł–Ļ –≤–ĺ–Ņ—Ä–ĺ—Ā –ł —Ā–Ľ—É—Ö — «Windows 10 –ī–Ķ–Ľ–į–Ķ—ā —Ā–ļ—Ä–ł–Ĺ—ą–ĺ—ā—č —ć–ļ—Ä–į–Ĺ–į –ł –Ņ—Ä–ĺ–≤–Ķ—Ä—Ź–Ķ—ā –Ľ–ł—Ü–Ķ–Ĺ–∑–ł–ĺ–Ĺ–Ĺ–ĺ—Ā—ā—Ć –Ņ—Ä–ĺ–≥—Ä–į–ľ–ľ». –°–ľ–ĺ—ā—Ä–ł—ā–Ķ, —á—ā–ĺ —ā–į–ļ–ĺ–Ķ Data Collection –ł Telemetry — —Ā–Ī–ĺ—Ä —Ä–į–Ī–ĺ—á–ł—Ö –ī–į–Ĺ–Ĺ—č—Ö –ł —ā–Ķ–Ľ–Ķ–ľ–Ķ—ā—Ä–ł—Ź –Ņ—Ä–ĺ–≥—Ä–į–ľ–ľ. –ė–ľ–Ķ–Ĺ–Ĺ–ĺ —ā–Ķ–Ľ–Ķ–ľ–Ķ—ā—Ä–ł—Ź –Ņ—Ä–ĺ–≥—Ä–į–ľ–ľ –ł –≤—č–∑–≤–į–Ľ–į —ā–į–ļ—É—é –Ī—É—Ä–Ĺ—É—é —Ä–Ķ–į–ļ—Ü–ł—é, —Ö–ĺ—ā—Ź –≤ —Ā–į–ľ–ł—Ö –Ĺ–į—Ā—ā—Ä–ĺ–Ļ–ļ–į—Ö –Ķ—Ā—ā—Ć —Ā—Ā—č–Ľ–ļ–į –Ĺ–į —Ā—ā–į—ā—Ć—é –≤ –ī–ĺ–ļ—É–ľ–Ķ–Ĺ—ā–į—Ü–ł–ł, –≥–ī–Ķ —á–Ķ—ā–ļ–ĺ –ĺ–Ņ–ł—Ā–į–Ĺ–ĺ, —á—ā–ĺ –ł –ļ–į–ļ —Ā–ĺ–Ī–ł—Ä–į–Ķ—ā Windows 10 –≤ —ā–ĺ–ľ –ł–Ľ–ł –ł–Ĺ–ĺ–ľ –≤–į—Ä–ł–į–Ĺ—ā–Ķ –Ĺ–į—Ā—ā—Ä–ĺ–Ļ–ļ–ł. –ė –ł–ľ–Ķ–Ĺ–Ĺ–ĺ –ĺ—ā—Ā—é–ī–į –Ņ–ĺ—ą–Ľ–ł —Ā–Ľ—É—Ö–ł –ĺ —ā–ĺ–ľ, —á—ā–ĺ Windows 10 «–ī–Ķ–Ľ–į–Ķ—ā —Ā–ļ—Ä–ł–Ĺ—ą–ĺ—ā—č —ć–ļ—Ä–į–Ĺ–į» — –ļ–į–ļ –≥–ĺ–≤–ĺ—Ä–ł—ā—Ā—Ź — –Ķ—Ā–Ľ–ł –Ĺ–Ķ –Ņ–ĺ–Ļ–ľ—É, —ā–į–ļ —Ā–į–ľ –Ņ—Ä–ł–ī—É–ľ–į—é — –≤ –ī–ĺ–ļ—É–ľ–Ķ–Ĺ—ā–į—Ü–ł–ł —É–ļ–į–∑–į–Ĺ–ĺ, —á—ā–ĺ –Ņ—Ä–ł –ĺ–Ņ—Ü–ł–ł –Ņ–ĺ–Ľ–Ĺ–ĺ–≥–ĺ —Ā–Ī–ĺ—Ä–į –ī–į–Ĺ–Ĺ—č—Ö — —Ā–ĺ–Ī–ł—Ä–į—é—ā—Ā—Ź –ł —Ā–Ĺ–ł–ľ–ļ–ł –Ņ–į–ľ—Ź—ā–ł, —á—ā–ĺ–Ī—č —Ä–į–∑—Ä–į–Ī–ĺ—ā—á–ł–ļ–ł –ľ–ĺ–≥–Ľ–ł –ĺ—Ü–Ķ–Ĺ–ł—ā—Ć, –ļ–į–ļ —Ä–į–Ī–ĺ—ā–į–Ķ—ā –ě–° –ł –Ņ—Ä–ĺ–≥—Ä–į–ľ–ľ—č. –ö–į–ļ –Ĺ–į—Ā—ā—Ä–ĺ–ł—ā—Ć —ā–Ķ–Ľ–Ķ–ľ–Ķ—ā—Ä–ł—é –≤ Windows 10 –ł –ļ–į–ļ –≤–ĺ–ĺ–Ī—Č–Ķ –ĺ—ā–ļ–Ľ—é—á–ł—ā—Ć —Ā–Ī–ĺ—Ä –ī–į–Ĺ–Ĺ—č—Ö –ĺ —Ä–į–Ī–ĺ—ā–Ķ –Ņ—Ä–ĺ–≥—Ä–į–ľ–ľ –ł –ě–° –≤ Windows 10 — —Ā–ľ–ĺ—ā—Ä–ł—ā–Ķ –≤ –≤–ł–ī–Ķ–ĺ.
-
–ē—Č–Ķ –Ĺ–Ķ–ľ–Ĺ–ĺ–≥–ĺ — –Ņ—Ä–ĺ —Ā–Ľ—É—Ö, —á—ā–ĺ Windows 10 «–Ņ–Ķ—Ä–Ķ–ī–į–Ķ—ā –≤—Ā–Ķ –≤–į—ą–ł –Ņ–į—Ä–ĺ–Ľ–ł, —Ā–Ņ–ł—Ā–ļ–ł –Ņ–ł—Ä–į—ā—Ā–ļ–ł—Ö –Ņ—Ä–ĺ–≥—Ä–į–ľ–ľ –ł –≤—Ā–Ķ, —á—ā–ĺ –Ķ—Ā—ā—Ć –Ĺ–į –ī–Ķ—Ā–ļ—ā–ĺ–Ņ–Ķ, –Ĺ–į —Ā–Ķ—Ä–≤–Ķ—Ä—č Microsoft» — —Ā–ľ–ĺ—ā—Ä–ł—ā–Ķ –≤ –ĺ–Ī–∑–ĺ—Ä–Ķ —Ā–ł–Ĺ—Ö—Ä–ĺ–Ĺ–ł–∑–į—Ü–ł–ł –Ņ–į—Ä–į–ľ–Ķ—ā—Ä–ĺ–≤ –ľ–Ķ–∂–ī—É –Ĺ–Ķ—Ā–ļ–ĺ–Ľ—Ć–ļ–ł–ľ–ł –≤–į—ą–ł–ľ–ł –ü–ö —Ā –ł—Ā–Ņ–ĺ–Ľ—Ć–∑–ĺ–≤–į–Ĺ–ł–Ķ–ľ Microsoft ID –ł OneDrive.
–ė, –Ķ—Č–Ķ —Ä–į–∑ —Ö–ĺ—á—É —Ā–ļ–į–∑–į—ā—Ć, —á—ā–ĺ –≤ Windows 10 –≤—č —Ā–į–ľ–ł –≤–Ņ—Ä–į–≤–Ķ —Ä–Ķ—ą–į—ā—Ć, –ļ–į–ļ–ł–Ķ –ī–į–Ĺ–Ĺ—č–Ķ –Ī—É–ī—É—ā –Ņ–Ķ—Ä–Ķ–ī–į–≤–į—ā—Ć—Ā—Ź —Ä–į–∑–Ľ–ł—á–Ĺ—č–ľ —Ā–Ľ—É–∂–Ī–į–ľ Microsoft –ł –ļ–ĺ–ľ–Ņ–į–Ĺ–ł—Ź –Ĺ–Ķ –Ņ—Ä–Ķ–ī–ĺ—Ā—ā–į–≤–Ľ—Ź–Ķ—ā –ī–į–Ĺ–Ĺ—č–Ķ –ĺ –≤–į—Ā –Ľ–ł—á–Ĺ–ĺ –≤ —ā–Ķ–Ľ–Ķ–ľ–Ķ—ā—Ä–ł–ł. –ö—Ä–ĺ–ľ–Ķ —ā–ĺ–≥–ĺ, –ĺ–Ī–Ľ–į—á–Ĺ—č–Ķ —Ā–Ķ—Ä–≤–ł—Ā—č Microsoft –ł–ľ–Ķ—é—ā, –Ķ–ī–ł–Ĺ—Ā—ā–≤–Ķ–Ĺ–Ĺ—č–Ķ –Ņ–ĺ–ļ–į –≤ –ľ–ł—Ä–Ķ, —Ā–Ķ—Ä—ā–ł—Ą–ł–ļ–į—Ü–ł—é –Ņ–ĺ ISO 27018, –ļ–ĺ—ā–ĺ—Ä–į—Ź –≥–ĺ–≤–ĺ—Ä–ł—ā –ĺ —ā–ĺ–ľ, —á—ā–ĺ –Ĺ–Ķ—Ā–į–Ĺ–ļ—Ü–ł–ĺ–Ĺ–ł—Ä–ĺ–≤–į–Ĺ–Ĺ—č–Ļ –≤–į–ľ–ł –ī–ĺ—Ā—ā—É–Ņ –ļ –≤–į—ą–ł–ľ –ī–į–Ĺ–Ĺ—č–ľ –Ĺ–Ķ–≤–ĺ–∑–ľ–ĺ–∂–Ķ–Ĺ –Ī–Ķ–∑ –≤–į—ą–Ķ–≥–ĺ –≤–Ķ–ī–ĺ–ľ–į.
Windows 10 RTM: –Ņ–ĺ–ī—Ä–ĺ–Ī–Ĺ–ĺ –ĺ —ā–ĺ–ľ, —á—ā–ĺ —ā–į–ļ–ĺ–Ķ «—ą–Ņ–ł–ĺ–Ĺ—Ā–ļ–ł–Ķ —Ą—É–Ĺ–ļ—Ü–ł–ł» –≤ Windows 10 –ł –ļ–į–ļ –ĺ—ā–ļ–Ľ—é—á–ł—ā—Ć —Ā–Ī–ĺ—Ä –ī–į–Ĺ–Ĺ—č—Ö –ł —ā–Ķ–Ľ–Ķ–ľ–Ķ—ā—Ä–ł—é –ě–° –ł –Ņ—Ä–ł–Ľ–ĺ–∂–Ķ–Ĺ–ł–Ļ
27 –į–≤–≥—É—Ā—ā–į 2015 –≥., 12:40
–ė–Ĺ—Ā—ā—Ä—É–ļ—Ü–ł—Ź –ļ–į–ļ —É—Ā—ā–į–Ĺ–ĺ–≤–ł—ā—Ć Windows 10 –≤—ā–ĺ—Ä–ĺ–Ļ —Ā–ł—Ā—ā–Ķ–ľ–ĺ–Ļ –Ĺ–į –ü–ö –ł –Ĺ–ł—á–Ķ–≥–ĺ –Ĺ–Ķ —Ā–Ľ–ĺ–ľ–į—ā—Ć. –≠—ā–ĺ –ĺ—Ā–Ĺ–ĺ–≤–Ĺ–ĺ–Ļ —Ā—Ü–Ķ–Ĺ–į—Ä–ł–Ļ –ī–Ľ—Ź —ā–Ķ—Ö, –ļ—ā–ĺ —Ö–ĺ—á–Ķ—ā –Ņ–ĺ—ā–Ķ—Ā—ā–ł—Ä–ĺ–≤–į—ā—Ć Windows 10 –Ĺ–į —Ā–≤–ĺ–Ķ–ľ –∂–Ķ–Ľ–Ķ–∑–Ķ, –≤ «—á–ł—Ā—ā–ĺ–Ļ» —É—Ā—ā–į–Ĺ–ĺ–≤–ļ–Ķ, —Ā–ĺ —Ā–≤–ĺ–ł–ľ–ł –Ņ—Ä–ĺ–≥—Ä–į–ľ–ľ–į–ľ–ł –ł –Ņ—Ä–ł —ć—ā–ĺ–ľ –Ĺ–Ķ –ĺ–Ī–Ĺ–ĺ–≤–Ľ—Ź—ā—Ć —Ā—Ä–į–∑—É —Ā–≤–ĺ–ł —ā–Ķ–ļ—É—Č–ł–Ķ Windows 7 –ł–Ľ–ł Windows 8.1 –ī–ĺ Windows 10.
–í—Ā–Ķ –ĺ—á–Ķ–Ĺ—Ć –Ņ—Ä–ĺ—Ā—ā–ĺ – Windows 10 —É—Ā—ā–į–Ĺ–į–≤–Ľ–ł–≤–į–Ķ—ā—Ā—Ź –Ĺ–į —Ā–Ņ–Ķ—Ü–ł–į–Ľ—Ć–Ĺ—č–Ļ –≤–ł—Ä—ā—É–į–Ľ—Ć–Ĺ—č–Ļ —Ä–į–∑–ī–Ķ–Ľ VHDX, –ł –≤—Ā–Ķ, —á—ā–ĺ —ā—Ä–Ķ–Ī—É–Ķ—ā—Ā—Ź –ī–Ľ—Ź —É—Ā—ā–į–Ĺ–ĺ–≤–ļ–ł Windows 10 –ĺ—ā –≤–į—ą–Ķ–≥–ĺ –ü–ö, –Ĺ–į –ļ–ĺ—ā–ĺ—Ä–ĺ–ľ –≤—č —Ā–ĺ–Ī–ł—Ä–į–Ķ—ā–Ķ—Ā—Ć —ā–Ķ—Ā—ā–ł—Ä–ĺ–≤–į—ā—Ć Windows 10 – —ć—ā–ĺ –Ĺ–į–Ľ–ł—á–ł–Ķ –ī–ĺ—Ā—ā–į—ā–ĺ—á–Ĺ–ĺ–≥–ĺ —Ā–≤–ĺ–Ī–ĺ–ī–Ĺ–ĺ–≥–ĺ –ľ–Ķ—Ā—ā–į –Ĺ–į –Ľ—é–Ī–ĺ–ľ —Ą–ł–ļ—Ā–ł—Ä–ĺ–≤–į–Ĺ–Ĺ–ĺ–ľ –ī–ł—Ā–ļ–Ķ (60-80 –ď–Ď).
–Ę–Ķ–ĺ—Ä–Ķ—ā–ł—á–Ķ—Ā–ļ–ł–Ļ –Ņ—Ä–ĺ—Ü–Ķ—Ā—Ā —ā–į–ļ–ĺ–Ļ —É—Ā—ā–į–Ĺ–ĺ–≤–ļ–ł Windows 10 –≤ —ā–Ķ—Ā—ā–ĺ–≤–ĺ–ľ —Ä–Ķ–∂–ł–ľ–Ķ –≤—ā–ĺ—Ä–ĺ–Ļ —Ā–ł—Ā—ā–Ķ–ľ–ĺ–Ļ –Ī–Ķ–∑ –Ĺ–Ķ–ĺ–Ī—Ö–ĺ–ī–ł–ľ–ĺ—Ā—ā–ł —Ā–ĺ–∑–ī–į–≤–į—ā—Ć –Ĺ–ĺ–≤—č–Ķ —Ä–į–∑–ī–Ķ–Ľ—č –ł –ļ–į–ļ–ł–ľ –Ľ–ł–Ī–ĺ –ĺ–Ī—Ä–į–∑–ĺ–ľ —ā—Ä–ĺ–≥–į—ā—Ć —ā–Ķ–ļ—É—Č—É—é Windows – –≤–Ķ—Ā—Ć–ľ–į –ł –≤–Ķ—Ā—Ć–ľ–į –Ņ—Ä–ĺ—Ā—ā:
- –° —Ā–į–Ļ—ā–į Microsoft TechNet —Ā–ļ–į—á–ł–≤–į–Ķ—ā—Ā—Ź —ā—Ä–ł–į–Ľ—Ć–Ĺ—č–Ļ –Ī–Ķ—Ā–Ņ–Ľ–į—ā–Ĺ—č–Ļ –ĺ–Ī—Ä–į–∑ (ISO) Windows 10 Enterprise.
- –° –Ņ–ĺ–ľ–ĺ—Č—Ć—é —Ā–Ņ–Ķ—Ü–ł–į–Ľ—Ć–Ĺ–ĺ–≥–ĺ —Ā–ļ—Ä–ł–Ņ—ā–į —Ā —ā–ĺ–≥–ĺ –∂–Ķ —Ā–į–Ļ—ā–į Microsoft –ł–ľ–Ķ—é—Č–ł–Ļ—Ā—Ź –≤ ISO –ĺ–Ī—Ä–į–∑–Ķ Windows 10 —Ą–į–Ļ–Ľ install.wim —Ä–į—Ā–Ņ–į–ļ–ĺ–≤—č–≤–į–Ķ—ā—Ā—Ź –≤ –≤–ł–ī–Ķ –∑–į–≥—Ä—É–∑–ĺ—á–Ĺ–ĺ–≥–ĺ –ĺ–Ī—Ä–į–∑–į Windows 10 —Ā –į–ļ—ā–ł–≤–ł—Ä–ĺ–≤–į–Ĺ–Ĺ—č–ľ –ľ–į—Ā—ā–Ķ—Ä–ĺ–ľ –Ĺ–į—á–į–Ľ—Ć–Ĺ–ĺ–Ļ —É—Ā—ā–į–Ĺ–ĺ–≤–ļ–ł (OOBE) –≤ —Ą–į–Ļ–Ľ –≤–ł—Ä—ā—É–į–Ľ—Ć–Ĺ–ĺ–≥–ĺ –ī–ł—Ā–ļ–į VHDX —ā—Ä–Ķ–Ī—É–Ķ–ľ–ĺ–≥–ĺ —Ä–į–∑–ľ–Ķ—Ä–į –Ĺ–į —Ä–į–∑–ī–Ķ–Ľ–Ķ, –≥–ī–Ķ —É –≤–į—Ā –ł–ľ–Ķ–Ķ—ā—Ā—Ź –ī–ĺ—Ā—ā–į—ā–ĺ—á–Ĺ–ĺ —Ā–≤–ĺ–Ī–ĺ–ī–Ĺ–ĺ–≥–ĺ –ľ–Ķ—Ā—ā–į (60-80 –ď–Ď).
- –ė—Ā–Ņ–ĺ–Ľ—Ć–∑—É—Ź —É—ā–ł–Ľ–ł—ā—č bcdboot/bcdedit –ī–ĺ–Ī–į–≤–Ľ—Ź–Ķ—ā–Ķ –ł–ľ–Ķ—é—Č–ł–Ļ—Ā—Ź –≤–ł—Ä—ā—É–į–Ľ—Ć–Ĺ—č—Ö —Ä–į–∑–ī–Ķ–Ľ VHDX —Ā —Ä–į—Ā–Ņ–į–ļ–ĺ–≤–į–Ĺ–Ĺ–ĺ–Ļ —É—Ā—ā–į–Ĺ–ĺ–≤–ļ–ĺ–Ļ Windows 10 –≤ –∑–į–≥—Ä—É–∑—á–ł–ļ –ü–ö – –ļ–į–ļ –Ņ–ĺ–Ľ—Ć–∑–ĺ–≤–į—ā—Ć—Ā—Ź —É—ā–ł–Ľ–ł—ā–ĺ–Ļ bcdboot, —Ā–ľ–ĺ—ā—Ä–ł—ā–Ķ –∑–ī–Ķ—Ā—Ć.
- –ü–Ķ—Ä–Ķ–≥—Ä—É–∂–į–Ķ—ā–Ķ –ļ–ĺ–ľ–Ņ—Ć—é—ā–Ķ—Ä –ł –ī–ĺ–∂–ł–ī–į–Ķ—ā–Ķ—Ā—Ć –ĺ–ļ–ĺ–Ĺ—á–į–Ĺ–ł—Ź —Ā—ā–į–Ĺ–ī–į—Ä—ā–Ĺ–ĺ–Ļ —É—Ā—ā–į–Ĺ–ĺ–≤–ļ–ł Windows 10.
- –Ę–Ķ—Ā—ā–ł—Ä—É–Ķ—ā–Ķ «—á–ł—Ā—ā—É—é» Windows 10 –Ĺ–į —Ā–≤–ĺ–Ķ–ľ –∂–Ķ–Ľ–Ķ–∑–Ķ –≤ —ā–Ķ—á–Ķ–Ĺ–ł–Ķ 90 –ī–Ĺ–Ķ–Ļ, –Ĺ–Ķ –∑–į—ā—Ä–į–≥–ł–≤–į—Ź —Ä–į–Ī–ĺ—ā—É –ī—Ä—É–≥–ł—Ö –ě–°.
- –ü–ĺ –ĺ–ļ–ĺ–Ĺ—á–į–Ĺ–ł–ł —ā–Ķ—Ā—ā–ł—Ä–ĺ–≤–į–Ĺ–ł—Ź – —É–ī–į–Ľ—Ź–Ķ—ā–Ķ —Ā—Ā—č–Ľ–ļ—É –Ĺ–į VHDX —Ā Windows 10 –ł–∑ –∑–į–≥—Ä—É–∑—á–ł–ļ–į —ā–ĺ–Ļ –∂–Ķ —É—ā–ł–Ľ–ł—ā–ĺ–Ļ bcdedit –ł –Ņ–ĺ—Ā–Ľ–Ķ – —É–ī–į–Ľ—Ź–Ķ—ā–Ķ —Ā–į–ľ —Ą–į–Ļ–Ľ VHDX –ł–∑ –ī—Ä—É–≥–ĺ–Ļ —Ā–≤–ĺ–Ķ–Ļ Windows 7 –ł–Ľ–ł Windows 8.1.
- –£–Ī–Ķ–ī–ł–≤—ą–ł—Ā—Ć –≤ –ĺ—ā–Ľ–ł—á–Ĺ—č—Ö –≤–ĺ–∑–ľ–ĺ–∂–Ĺ–ĺ—Ā—ā—Ź—Ö Windows 10 –Ĺ–į –Ņ—Ä–ł–ľ–Ķ—Ä–Ķ —ā–Ķ—Ā—ā–ĺ–≤–ĺ–Ļ –ě–° – –ĺ–Ī–Ĺ–ĺ–≤–Ľ—Ź–Ķ—ā–Ķ —Ā–≤–ĺ—é –ĺ—Ā–Ĺ–ĺ–≤–Ĺ—É—é –ě–° Windows 7/ Windows 8.1 –ī–ĺ Windows 10 –Ī–Ķ—Ā–Ņ–Ľ–į—ā–Ĺ–ĺ –ł –Ĺ–į—Ā–Ľ–į–∂–ī–į–Ķ—ā–Ķ—Ā—Ć –Ĺ–ĺ–≤—č–ľ–ł –≤–ĺ–∑–ľ–ĺ–∂–Ĺ–ĺ—Ā—ā—Ź–ľ–ł ;)
–ö–į–ļ —É—Ā—ā–į–Ĺ–ĺ–≤–ł—ā—Ć Windows 10 «–Ĺ–į—á–ł—Ā—ā–ĺ» –ī–Ľ—Ź —ā–Ķ—Ā—ā–ĺ–≤ –≤—ā–ĺ—Ä–ĺ–Ļ —Ā–ł—Ā—ā–Ķ–ľ–ĺ–Ļ –ł –Ĺ–ł—á–Ķ–≥–ĺ –Ĺ–Ķ —Ā–Ľ–ĺ–ľ–į—ā—Ć
12 –į–≤–≥—É—Ā—ā–į 2015 –≥., 16:37
–ė—ā–į–ļ, 29 –ł—é–Ľ—Ź –≤—č—ą–Ľ–ĺ –Ī–Ķ—Ā–Ņ–Ľ–į—ā–Ĺ–ĺ–Ķ –ĺ–Ī–Ĺ–ĺ–≤–Ľ–Ķ–Ĺ–ł–Ķ –ī–ĺ Windows 10... –Ě–ĺ –ī–į–∂–Ķ –Ĺ–Ķ–ļ–ĺ—ā–ĺ—Ä—č–Ķ –ł–∑ —ā–Ķ—Ö, –ļ—ā–ĺ –∑–į—Ä–į–Ĺ–Ķ–Ķ –Ņ–ĺ–ī–Ņ–ł—Ā–į–Ľ–ł—Ā—Ć –Ĺ–į –ĺ–Ī–Ĺ–ĺ–≤–Ľ–Ķ–Ĺ–ł–Ķ —á–Ķ—Ä–Ķ–∑ —É—ā–ł–Ľ–ł—ā—É Get Windows 10 (GWX), —É–≤—č, –≤—Ā–Ķ –Ķ—Č–Ķ –Ĺ–Ķ –Ņ–ĺ–Ľ—É—á–ł–Ľ–ł –ĺ–Ī–Ĺ–ĺ–≤–Ľ–Ķ–Ĺ–ł–Ķ –ī–ĺ Windows 10.
–í —ć—ā–ĺ–ľ –≤–ł–ī–Ķ–ĺ —Ā–ľ–ĺ—ā—Ä–ł—ā–Ķ, –ļ–į–ļ –ł–Ĺ–ł—Ü–ł–ł—Ä–ĺ–≤–į—ā—Ć —É—Ā–ļ–ĺ—Ä–Ķ–Ĺ–Ĺ–ĺ–Ķ –ĺ–Ī–Ĺ–ĺ–≤–Ľ–Ķ–Ĺ–ł–Ķ –≤–į—ą–Ķ–≥–ĺ –ü–ö/–Ņ–Ľ–į–Ĺ—ą–Ķ—ā–į –ī–ĺ Windows 10, –Ķ—Ā–Ľ–ł –Ņ–ĺ–ļ–į –Ķ—Č–Ķ –≤—č –Ĺ–Ķ –Ņ–ĺ–Ľ—É—á–ł–Ľ–ł –Ķ–≥–ĺ –ł –Ĺ–Ķ –≤–ł–ī–ł—ā–Ķ –Ņ—Ä–Ķ–ī–Ľ–ĺ–∂–Ķ–Ĺ–ł—Ź —Ā–ļ–į—á–į—ā—Ć –ĺ–Ī–Ĺ–ĺ–≤–Ľ–Ķ–Ĺ–ł–Ķ –ī–ĺ Windows 10 –≤ —Ā—ā–į–Ĺ–ī–į—Ä—ā–Ĺ–ĺ–Ļ —É—ā–ł–Ľ–ł—ā–Ķ –ĺ–Ī–Ĺ–ĺ–≤–Ľ–Ķ–Ĺ–ł—Ź Windows 7/Windows 8.1.
–ß—ā–ĺ–Ī—č –ĺ–Ī–Ĺ–ĺ–≤–ł—ā—Ć—Ā—Ź –ī–ĺ Windows 10 –≤–Ĺ–Ķ –ĺ—á–Ķ—Ä–Ķ–ī–ł, –≤–į–ľ –Ĺ–Ķ–ĺ–Ī—Ö–ĺ–ī–ł–ľ–ĺ –≤—č–Ņ–ĺ–Ľ–Ĺ–ł—ā—Ć –ī–ĺ–≤–ĺ–Ľ—Ć–Ĺ–ĺ –Ņ—Ä–ĺ—Ā—ā—É—é –Ņ—Ä–ĺ—Ü–Ķ–ī—É—Ä—É (–ł, –ļ—Ā—ā–į—ā–ł, –Ķ—Ā–Ľ–ł –≤—č «–Ĺ–Ķ –ĺ—á–Ķ–Ĺ—Ć» —ā–ĺ—Ä–ĺ–Ņ–ł—ā–Ķ—Ā—Ć –ĺ–Ī–Ĺ–ĺ–≤–Ľ—Ź—ā—Ć—Ā—Ź — –ľ–ĺ–Ļ –≤–į–ľ —Ā–ĺ–≤–Ķ—ā, –≤–ĺ –ł–∑–Ī–Ķ–∂–į–Ĺ–ł–Ķ –ļ—É—á–ł –Ņ—Ä–ĺ–Ī–Ľ–Ķ–ľ –ł –Ņ–ĺ—ā–Ķ—Ä–ł –ľ–Ĺ–ĺ–≥–ł—Ö —á–į—Ā–ĺ–≤ –≤—Ä–Ķ–ľ–Ķ–Ĺ–ł — –Ņ—Ä–ĺ—Ā—ā–ĺ –Ņ–ĺ–ī–ĺ–∂–ī–ł—ā–Ķ, –į –Ĺ–Ķ –ī–Ķ–Ľ–į–Ļ—ā–Ķ, –ļ–į–ļ —Ä–į—Ā—Ā–ļ–į–∑–į–Ĺ–ĺ –Ĺ–ł–∂–Ķ):
-
–£–Ī–Ķ–ī–ł—ā—Ć—Ā—Ź, —á—ā–ĺ –≤–į—ą –ü–ö –ł–Ľ–ł –Ņ–Ľ–į–Ĺ—ą–Ķ—ā —Ā–ĺ–ĺ—ā–≤–Ķ—ā—Ā—ā–≤—É–Ķ—ā —Ā–ł—Ā—ā–Ķ–ľ–Ĺ—č–ľ —ā—Ä–Ķ–Ī–ĺ–≤–į–Ĺ–ł—Ź–ľ Windows 10, –Ĺ–į –Ĺ–Ķ–ľ —É—Ā—ā–į–Ĺ–ĺ–≤–Ľ–Ķ–Ĺ–į Windows 7 –ł–Ľ–ł Windows 8.1 —Ā–ĺ –≤—Ā–Ķ–ľ–ł –ĺ–Ī–Ĺ–ĺ–≤–Ľ–Ķ–Ĺ–ł—Ź–ľ–ł, –ł, –ļ–ĺ–Ĺ–Ķ—á–Ĺ–ĺ –∂–Ķ, –Ĺ–į —Ā–ł—Ā—ā–Ķ–ľ–Ĺ–ĺ–ľ –ī–ł—Ā–ļ–Ķ (—á–į—Č–Ķ –≤—Ā–Ķ–≥–ĺ C:) –ł–ľ–Ķ–Ķ—ā—Ā—Ź –Ĺ–Ķ –ľ–Ķ–Ĺ–Ķ–Ķ 13 –ď–Ď —Ā–≤–ĺ–Ī–ĺ–ī–Ĺ–ĺ–≥–ĺ –ľ–Ķ—Ā—ā–į. –ö–į–ļ –Ņ—Ä–į–≤–ł–Ľ—Ć–Ĺ–ĺ –ł –Ī–Ķ–∑ –Ņ–ĺ—ā–Ķ—Ä–ł —Ä–į–Ī–ĺ—ā–ĺ—Ā–Ņ–ĺ—Ā–ĺ–Ī–Ĺ–ĺ—Ā—ā–ł –ě–° Windows –ĺ—á–ł—Ā—ā–ł—ā—Ć –ī–ł—Ā–ļ –°: –ī–Ľ—Ź —É—Ā—ā–į–Ĺ–ĺ–≤–ļ–ł Windows 10 — —Ā–ľ–ĺ—ā—Ä–ł—ā–Ķ –≤ —ć—ā–ĺ–ľ –≤–ł–ī–Ķ–ĺ
-
–ü–Ķ—Ä–Ķ–ī –∑–į–Ņ—É—Ā–ļ–ĺ–ľ –Ņ—Ä–ł–Ĺ—É–ī–ł—ā–Ķ–Ľ—Ć–Ĺ–ĺ–≥–ĺ –ĺ–Ī–Ĺ–ĺ–≤–Ľ–Ķ–Ĺ–ł—Ź –ī–ĺ Windows 10 –Ĺ–Ķ–ĺ–Ī—Ö–ĺ–ī–ł–ľ–ĺ —É–ī–į–Ľ–ł—ā—Ć –≤—Ā–Ķ —Ą–į–Ļ–Ľ—č –ł–∑ –Ņ–į–Ņ–ļ–ł C:\Windows\SoftwareDistribution\Download (—ā–ĺ–Ľ—Ć–ļ–ĺ –Ĺ–Ķ —É–ī–į–Ľ—Ź–Ļ—ā–Ķ —Ā–į–ľ—É –Ņ–į–Ņ–ļ—É)
-
–ó–į–Ņ—É—Ā—ā–ł—ā–Ķ –ļ–ĺ–ľ–į–Ĺ–ī–Ĺ—É—é —Ā—ā—Ä–ĺ–ļ—É Windows —Ā –Ņ—Ä–į–≤–į–ľ–ł –į–ī–ľ–ł–Ĺ–ł—Ā—ā—Ä–į—ā–ĺ—Ä–į –ł–∑ –ļ–ĺ–Ĺ—ā–Ķ–ļ—Ā—ā–Ĺ–ĺ–≥–ĺ –ľ–Ķ–Ĺ—é –ļ–Ĺ–ĺ–Ņ–ļ–ł –ü—É—Ā–ļ (–Ņ–ĺ –Ņ—Ä–į–≤–ĺ–Ļ –ļ–Ĺ–ĺ–Ņ–ļ–Ķ –ľ—č—ą–ł –ł–Ľ–ł –Ņ–ĺ –ļ–ĺ–ľ–Ī–ł–Ĺ–į—Ü–ł–ł Win+X) — Command Prompt (Admin)
-
–í –ĺ–ļ–Ĺ–Ķ –ļ–ĺ–ľ–į–Ĺ–ī–Ĺ–ĺ–Ļ —Ā—ā—Ä–ĺ–ļ–ł –∑–į–Ņ—É—Ā—ā–ł—ā–Ķ –ļ–ĺ–ľ–į–Ĺ–ī—É wuauclt /updatenow — –ĺ–Ĺ–į –ł–Ĺ–ł—Ü–ł–ł—Ä—É–Ķ—ā –Ĺ–ĺ–≤—É—é –Ņ—Ä–ĺ–≤–Ķ—Ä–ļ—É –ĺ–Ī–Ĺ–ĺ–≤–Ľ–Ķ–Ĺ–ł–Ļ –ł –Ĺ–į–Ľ–ł—á–ł—Ź –ī–Ľ—Ź –≤–į—Ā Windows 10. –Ě–Ķ –∑–į–ļ—Ä—č–≤–į–Ļ—ā–Ķ –ļ–ĺ–ľ–į–Ĺ–ī–Ĺ—É—é —Ā—ā—Ä–ĺ–ļ—É
-
–í –ü–į–Ĺ–Ķ–Ľ–Ķ –£–Ņ—Ä–į–≤–Ľ–Ķ–Ĺ–ł—Ź (Control Panel) — –Ņ–Ķ—Ä–Ķ–Ļ–ī–ł—ā–Ķ –≤ —Ä–į–∑–ī–Ķ–Ľ –°–ł—Ā—ā–Ķ–ľ—č –ł —ā–į–ľ — –≤ –Ĺ–į—Ā—ā—Ä–ĺ–Ļ–ļ–ł –ĺ–Ī–Ĺ–ĺ–≤–Ľ–Ķ–Ĺ–ł–Ļ. –£–Ī–Ķ–ī–ł—ā–Ķ—Ā—Ć, —á—ā–ĺ –≤–ļ–Ľ—é—á–Ķ–Ĺ–į –į–≤—ā–ĺ–ľ–į—ā–ł—á–Ķ—Ā–ļ–į—Ź –Ņ—Ä–ĺ–≤–Ķ—Ä–ļ–į –ł –≤—č–Ī—Ä–į–Ĺ—č –ĺ–Ņ—Ü–ł–ł —É—Ā—ā–į–Ĺ–ĺ–≤–ļ–ł –Ĺ–Ķ–ĺ–Ī—Ź–∑–į—ā–Ķ–Ľ—Ć–Ĺ—č—Ö –ĺ–Ī–Ĺ–ĺ–≤–Ľ–Ķ–Ĺ–ł–Ļ –ł –ĺ–Ī–Ĺ–ĺ–≤–Ľ–Ķ–Ĺ–ł–Ļ –ī–Ľ—Ź –ī—Ä—É–≥–ł—Ö –Ņ—Ä–ĺ–ī—É–ļ—ā–ĺ–≤ Microsoft.
-
–ü–Ķ—Ä–Ķ–Ļ–ī–ł—ā–Ķ –≤ —Ä–į–∑–ī–Ķ–Ľ –Ņ—Ä–ĺ–≤–Ķ—Ä–ļ–ł –ĺ–Ī–Ĺ–ĺ–≤–Ľ–Ķ–Ĺ–ł–Ļ Windows. –£–Ī–Ķ–ī–ł—ā–Ķ—Ā—Ć, —á—ā–ĺ –Ĺ–į—á–į–Ľ–į—Ā—Ć –Ņ—Ä–ĺ–≤–Ķ—Ä–ļ–į –ĺ–Ī–Ĺ–ĺ–≤–Ľ–Ķ–Ĺ–ł–Ļ –ł —á—ā–ĺ –Ņ–ĺ—Ź–≤–ł–Ľ–į—Ā—Ć —Ā—ā—Ä–ĺ–ļ–į —Ā—ā–į—ā—É—Ā–į —Ā –∑–į–≥—Ä—É–∑–ļ–ĺ–Ļ Windows 10.
-
–ē—Ā–Ľ–ł –ĺ–Ī–Ĺ–ĺ–≤–Ľ–Ķ–Ĺ–ł—Ź –ī–ĺ Windows 10 –Ņ–ĺ—Ā–Ľ–Ķ –Ņ—Ä–ĺ–≤–Ķ—Ä–ļ–ł –Ĺ–Ķ –Ņ–ĺ—Ź–≤–ł–Ľ–ł—Ā—Ć, –Ĺ–ĺ –Ķ—Ā—ā—Ć –ī—Ä—É–≥–ł–Ķ –ĺ–Ī–Ĺ–ĺ–≤–Ľ–Ķ–Ĺ–ł—Ź — —É—Ā—ā–į–Ĺ–ĺ–≤–ł—ā–Ķ —ā—Ä–Ķ–Ī—É–Ķ–ľ—č–Ķ –ĺ–Ī–Ĺ–ĺ–≤–Ľ–Ķ–Ĺ–ł—Ź –ł –Ņ–ĺ—Ā–Ľ–Ķ –Ņ–Ķ—Ä–Ķ–∑–į–≥—Ä—É–∑–ļ–ł –Ņ–ĺ–≤—ā–ĺ—Ä–ł—ā–Ķ –Ņ—Ä–ĺ—Ü–Ķ–ī—É—Ä—É –Ĺ–į—á–ł–Ĺ–į—Ź —Ā –Ņ—É–Ĺ–ļ—ā–į –ĺ—á–ł—Ā—ā–ļ–ł –Ņ–į–Ņ–ļ–ł C:\Windows\SoftwareDistribution\Download
-
* –ē—Ā–Ľ–ł –∑–į–≥—Ä—É–∑–ļ–į –ł –Ņ–ĺ–ī–≥–ĺ—ā–ĺ–≤–ļ–į –ļ —É—Ā—ā–į–Ĺ–ĺ–≤–ļ–Ķ Windows 10 –Ņ—Ä–ĺ—ą–Ľ–į —É—Ā–Ņ–Ķ—ą–Ĺ–ĺ — —Ā–Ľ–Ķ–ī—É–Ļ—ā–Ķ —É–ļ–į–∑–į–Ĺ–ł—Ź –ľ–į—Ā—ā–Ķ—Ä–į —É—Ā—ā–į–Ĺ–ĺ–≤–ļ–ł — —á–Ķ—Ä–Ķ–∑ 20-40 –ľ–ł–Ĺ—É—ā —É –≤–į—Ā –Ī—É–ī–Ķ—ā «–≥–ĺ—ā–ĺ–≤–į—Ź» Windows 10
–í–Ě–ė–ú–ź–Ě–ė–ē! –ß—ā–ĺ –ī–Ķ–Ľ–į—ā—Ć, –Ķ—Ā–Ľ–ł –Ņ–ĺ—Ā–Ľ–Ķ –∑–į–≥—Ä—É–∑–ļ–ł –ł –Ņ–ĺ–ī–≥–ĺ—ā–ĺ–≤–ļ–ł –ļ —É—Ā—ā–į–Ĺ–ĺ–≤–ļ–Ķ Windows 10 –≤—č –Ņ–ĺ–Ľ—É—á–į–Ķ—ā–Ķ –≤ –ĺ–ļ–Ĺ–Ķ –ĺ–Ī–Ĺ–ĺ–≤–Ľ–Ķ–Ĺ–ł—Ź –ĺ—ą–ł–Ī–ļ—É 0×80240020?
–ē—Ā–Ľ–ł Windows 10 –Ĺ–Ķ —É—Ā—ā–į–Ĺ–į–≤–Ľ–ł–≤–į–Ķ—ā—Ā—Ź —Ā –ĺ—ą–ł–Ī–ļ–ĺ–Ļ 0×80240020 — –Ķ—Ā—ā—Ć 80% —Ä–į–Ī–ĺ—ā–į—é—Č–ł–Ļ –ī–ĺ–Ņ–ĺ–Ľ–Ĺ–ł—ā–Ķ–Ľ—Ć–Ĺ—č–Ļ —ā–į–Ĺ–Ķ—Ü —Ā –Ī—É–Ī–Ĺ–ĺ–ľ:
-
–ü–ĺ—Ā–Ľ–Ķ –Ĺ–Ķ—É–ī–į—á–Ĺ–ĺ–Ļ –Ņ–ĺ–ī–≥–ĺ—ā–ĺ–≤–ļ–ł –ļ —É—Ā—ā–į–Ĺ–ĺ–≤–ļ–Ķ Windows 10 — –Ņ–Ķ—Ä–Ķ–≥—Ä—É–∑–ł—ā–Ķ –ü–ö
-
–£–ī–į–Ľ–ł—ā–Ķ —Ā–ĺ–ī–Ķ—Ä–∂–ł–ľ–ĺ–Ķ –Ņ–į–Ņ–ļ–ł C:\Windows\SoftwareDistribution\Download
-
–£–ī–į–Ľ–ł—ā–Ķ —Ā–ĺ–ī–Ķ—Ä–∂–ł–ľ–ĺ–Ķ –Ņ–į–Ņ–ļ–ł C:\$WINDOWS.~BT . –í–Ĺ–ł–ľ–į–Ĺ–ł–Ķ, –Ņ–ĺ–Ľ–Ĺ–ĺ—Ā—ā—Ć—é —É–ī–į–Ľ–ł—ā—Ć —Ā–ĺ–ī–Ķ—Ä–∂–ł–ľ–ĺ–Ķ –Ņ–į–Ņ–ļ–ł –Ĺ–Ķ –Ņ–ĺ–Ľ—É—á–ł—ā—Ā—Ź, —ā—Ä–Ķ–Ī—É–Ķ—ā—Ā—Ź –ī–Ľ—Ź –Ĺ–į—á–į–Ľ–į —Ā—ā–į—ā—Ć –≤–Ľ–į–ī–Ķ–Ľ—Ć—Ü–Ķ–ľ –≤—Ā–Ķ—Ö –Ķ–Ķ –Ņ–ĺ–ī–Ņ–į–Ņ–ĺ–ļ
-
–ü–ĺ–≤—ā–ĺ—Ä–ł—ā–Ķ –≤—Ā–Ķ –ĺ–Ņ–Ķ—Ä–į—Ü–ł–ł –Ņ–ĺ —É—Ā—ā–į–Ĺ–ĺ–≤–ļ–Ķ Windows 10, –ļ–į–ļ —É–ļ–į–∑–į–Ĺ–Ĺ–ĺ –≤—č—ą–Ķ.
–ü—Ä–ĺ–ī–ĺ–Ľ–∂–į–Ķ–ľ —ā–Ķ–ľ—É –ĺ–Ī–Ĺ–ĺ–≤–Ľ–Ķ–Ĺ–ł—Ź –ī–ĺ Windows 10. –í –≤–ł–ī–Ķ–ĺ –Ĺ–ł–∂–Ķ — —Ā–ľ–ĺ—ā—Ä–ł—ā–Ķ, –ļ–į–ļ –Ņ—Ä–ł–Ĺ—É–ī–ł—ā–Ķ–Ľ—Ć–Ĺ–ĺ –ĺ–Ī–Ĺ–ĺ–≤–ł—ā—Ć –≤–į—ą—É –ł–ľ–Ķ—é—Č—É—é—Ā—Ź –ě–° Windows 7/Windows 8.1 –ī–ĺ Windows 10 –Ņ—Ä–ł –Ņ–ĺ–ľ–ĺ—Č–ł —É—ā–ł–Ľ–ł—ā—č Microsoft Media Creation Tool, –ļ–į–ļ —Ā–ĺ–∑–ī–į—ā—Ć —É—Ā—ā–į–Ĺ–ĺ–≤–ĺ—á–Ĺ—É—é USB-—Ą–Ľ–Ķ—ą–ļ—É —Ā Windows 10 –ī–Ľ—Ź –ĺ–Ī–Ĺ–ĺ–≤–Ľ–Ķ–Ĺ–ł—Ź –ł–Ľ–ł «—á–ł—Ā—ā–ĺ–Ļ» —É—Ā—ā–į–Ĺ–ĺ–≤–ļ–ł Windows 10 –Ĺ–į –ü–ö.
–£—ā–ł–Ľ–ł—ā–į Microsoft Media Creation Tool –ĺ–Ī–Ķ—Ā–Ņ–Ķ—á–ł–≤–į–Ķ—ā –ī–≤–Ķ –≤–ĺ–∑–ľ–ĺ–∂–Ĺ–ĺ—Ā—ā–ł –Ņ–ĺ –Ņ—Ä–ł–Ĺ—É–ī–ł—ā–Ķ–Ľ—Ć–Ĺ–ĺ–ľ—É –ĺ–Ī–Ĺ–ĺ–≤–Ľ–Ķ–Ĺ–ł—é Windows 7/Windows 8.1 –ī–ĺ Windows 10 — –Ņ—Ä—Ź–ľ–ĺ–Ķ –ĺ–Ī–Ĺ–ĺ–≤–Ľ–Ķ–Ĺ–ł–Ķ –ü–ö, –Ĺ–į –ļ–ĺ—ā–ĺ—Ä–ĺ–ľ –ĺ–Ĺ–į –∑–į–Ņ—É—Č–Ķ–Ĺ–į –ł —Ā–ĺ–∑–ī–į–Ĺ–ł–Ķ –∑–į–≥—Ä—É–∑–ĺ—á–Ĺ–ĺ–Ļ/—É—Ā—ā–į–Ĺ–ĺ–≤–ĺ—á–Ĺ–ĺ–Ļ USB-—Ą–Ľ–Ķ—ą–ļ–ł –ī–Ľ—Ź –ĺ–Ī–Ĺ–ĺ–≤–Ľ–Ķ–Ĺ–ł—Ź –ī—Ä—É–≥–ĺ–≥–ĺ –ü–ö, –Ķ—Ā–Ľ–ł –Ĺ–Ķ—ā –≤–ĺ–∑–ľ–ĺ–∂–Ĺ–ĺ—Ā—ā–ł –ĺ–Ī–Ĺ–ĺ–≤–ł—ā—Ć —ć—ā–ĺ—ā –ü–ö –Ĺ–į–Ņ—Ä—Ź–ľ—É—é. –Ę–į–ļ–∂–Ķ, –Ņ—Ä–ł –Ņ–ĺ–ľ–ĺ—Č–ł —Ā–ĺ–∑–ī–į–Ĺ–Ĺ–ĺ–Ļ Microsoft Media Creation Tool –∑–į–≥—Ä—É–∑–ĺ—á–Ĺ–ĺ–Ļ USB-—Ą–Ľ–Ķ—ą–ļ–ł –≤—č –ľ–ĺ–∂–Ķ—ā–Ķ —É—Ā—ā–į–Ĺ–ĺ–≤–ł—ā—Ć «—á–ł—Ā—ā—É—é» Windows 10 –Ĺ–į –Ľ—é–Ī–ĺ–Ļ —Ā–ĺ–≤–ľ–Ķ—Ā—ā–ł–ľ—č–Ļ –ļ–ĺ–ľ–Ņ—Ć—é—ā–Ķ—Ä (–Ņ—Ä–ł —ć—ā–ĺ–ľ –Ņ–ĺ—ā—Ä–Ķ–Ī—É–Ķ—ā—Ā—Ź —Ā–Ķ—Ä–ł–Ļ–Ĺ—č–Ļ –Ĺ–ĺ–ľ–Ķ—Ä –ī–Ľ—Ź –≤—č–Ī—Ä–į–Ĺ–Ĺ–ĺ–Ļ –≤–į–ľ–ł —Ä–Ķ–ī–į–ļ—Ü–ł–ł Windows 10).
–ė—Ā–Ņ–ĺ–Ľ—Ć–∑–ĺ–≤–į–Ĺ–ł–Ķ Microsoft Media Creation Tool –ľ–į–ļ—Ā–ł–ľ–į–Ľ—Ć–Ĺ–ĺ —É–Ņ—Ä–ĺ—Č–Ķ–Ĺ–ĺ.
–Ē–Ľ—Ź –Ņ—Ä–ł–Ĺ—É–ī–ł—ā–Ķ–Ľ—Ć–Ĺ–ĺ–≥–ĺ –ĺ–Ī–Ĺ–ĺ–≤–Ľ–Ķ–Ĺ–ł—Ź —ā–Ķ–ļ—É—Č–Ķ–≥–ĺ –ü–ö/–Ņ–Ľ–į–Ĺ—ą–Ķ—ā—č (–í–Ě–ė–ú–ź–Ě–ė–ē! –Ē–Ľ—Ź —Ä–į–Ī–ĺ—ā—č Microsoft Media Creation Tool —ā—Ä–Ķ–Ī—É–Ķ—ā—Ā—Ź –Ņ–ĺ—Ā—ā–ĺ—Ź–Ĺ–Ĺ–ĺ–Ķ –Ņ–ĺ–ī–ļ–Ľ—é—á–Ķ–Ĺ–ł–Ķ –ĺ–Ī–Ĺ–ĺ–≤–Ľ—Ź–Ķ–ľ–ĺ–≥–ĺ –ü–ö –ļ –ł–Ĺ—ā–Ķ—Ä–Ĺ–Ķ—ā—É) –≤–į–ľ –Ĺ–Ķ–ĺ–Ī—Ö–ĺ–ī–ł–ľ–ĺ:
-
–∑–į–Ļ—ā–ł –Ĺ–į —Ā—ā—Ä–į–Ĺ–ł—Ü—É –∑–į–≥—Ä—É–∑–ļ–ł Microsoft Media Creation Tool — https://www.microsoft.com/en-us/software-download/windows10
-
–≤—č–Ī—Ä–į—ā—Ć —Ā—Ā—č–Ľ–ļ—É –Ĺ–į –∑–į–≥—Ä—É–∑–ļ—É Microsoft Media Creation Tool —Ā–ĺ–≥–Ľ–į—Ā–Ĺ–ĺ —Ä–į–∑—Ä—Ź–ī–Ĺ–ĺ—Ā—ā–ł –≤–į—ą–Ķ–≥–ĺ –ü–ö/–Ņ–Ľ–į–Ĺ—ą–Ķ—ā–į (x86 –ł–Ľ–ł x64)
-
–∑–į–≥—Ä—É–∑–ł—ā—Ć –ł –∑–į–Ņ—É—Ā—ā–ł—ā—Ć Microsoft Media Creation Tool —Ā –Ņ—Ä–į–≤–į–ľ–ł —Ā–ł—Ā—ā–Ķ–ľ–Ĺ–ĺ–≥–ĺ –į–ī–ľ–ł–Ĺ–ł—Ā—ā—Ä–į—ā–ĺ—Ä–į
-
–ī–ĺ–∂–ī–į—ā—Ć—Ā—Ź –∑–į–Ņ—Ä–ĺ—Ā–į –ľ–į—Ā—ā–Ķ—Ä–į –ĺ–Ī–Ĺ–ĺ–≤–Ľ–Ķ–Ĺ–ł—Ź
-
–≤—č–Ī—Ä–į—ā—Ć –ĺ–Ņ—Ü–ł—é «–ě–Ī–Ĺ–ĺ–≤–ł—ā—Ć —ć—ā–ĺ—ā –ü–ö»
-
–ī–ĺ–∂–ī–į—ā—Ć—Ā—Ź –∑–į–≥—Ä—É–∑–ļ–ł –Ĺ–Ķ–ĺ–Ī—Ö–ĺ–ī–ł–ľ—č—Ö –ī–Ľ—Ź –ĺ–Ī–Ĺ–ĺ–≤–Ľ–Ķ–Ĺ–ł—Ź –ī–ĺ WIndows 10 —Ą–į–Ļ–Ľ–ĺ–≤ —É—Ā—ā–į–Ĺ–ĺ–≤–ļ–ł
-
–Ņ–ĺ –ĺ–ļ–ĺ–Ĺ—á–į–Ĺ–ł–ł –∑–į–≥—Ä—É–∑–ļ–ł — –ĺ—ā–≤–Ķ—ā–ł—ā—Ć –Ĺ–į –Ĺ–Ķ—Ā–ļ–ĺ–Ľ—Ć–ļ–ĺ –≤–ĺ–Ņ—Ä–ĺ—Ā–ĺ–≤ –ľ–į—Ā—ā–Ķ—Ä–į —É—Ā—ā–į–Ĺ–ĺ–≤–ļ–ł, –Ņ–ĺ—Ā–Ľ–Ķ —á–Ķ–≥–ĺ –≤–į—ą –ü–ö –Ī—É–ī–Ķ—ā –Ņ–Ķ—Ä–Ķ–∑–į–≥—Ä—É–∂–Ķ–Ĺ –ł –Ĺ–į—á–Ĺ–Ķ—ā—Ā—Ź «—ą—ā–į—ā–Ĺ–į—Ź» —É—Ā—ā–į–Ĺ–ĺ–≤–ļ–į –ĺ–Ī–Ĺ–ĺ–≤–Ľ–Ķ–Ĺ–ł—Ź –ī–ĺ Windows 10
–ē—Ā–Ľ–ł –≤—č –Ņ–Ľ–į–Ĺ–ł—Ä—É–Ķ—ā–Ķ –ĺ–Ī–Ĺ–ĺ–≤–Ľ—Ź—ā—Ć –ļ–į–ļ–ł–Ķ-–Ľ–ł–Ī–ĺ –ī—Ä—É–≥–ł–Ķ –ü–ö/–Ņ–Ľ–į–Ĺ—ą–Ķ—ā—č (–Ĺ–Ķ —ā–Ķ–ļ—É—Č–ł–Ļ), —ā–ĺ –Ĺ–į —ā–Ķ–ļ—É—Č–Ķ–ľ –ü–ö –≤–į–ľ —ā—Ä–Ķ–Ī—É–Ķ—ā—Ā—Ź —Ā–ĺ–∑–ī–į—ā—Ć —É—Ā—ā–į–Ĺ–ĺ–≤–ĺ—á–Ĺ—É—é –∑–į–≥—Ä—É–∑–ĺ—á–Ĺ—É—é USB —Ą–Ľ–Ķ—ą–ļ—É –Ņ—É—ā–Ķ–ľ:
-
–∑–į–Ļ—ā–ł –Ĺ–į —Ā—ā—Ä–į–Ĺ–ł—Ü—É –∑–į–≥—Ä—É–∑–ļ–ł Microsoft Media Creation Tool — https://www.microsoft.com/en-us/software-download/windows10
-
–≤—č–Ī—Ä–į—ā—Ć —Ā—Ā—č–Ľ–ļ—É –Ĺ–į –∑–į–≥—Ä—É–∑–ļ—É Microsoft Media Creation Tool —Ā–ĺ–≥–Ľ–į—Ā–Ĺ–ĺ —Ä–į–∑—Ä—Ź–ī–Ĺ–ĺ—Ā—ā–ł –≤–į—ą–Ķ–≥–ĺ —ā–Ķ–ļ—É—Č–Ķ–≥–ĺ –ü–ö/–Ņ–Ľ–į–Ĺ—ą–Ķ—ā–į (x86 –ł–Ľ–ł x64)
-
–∑–į–≥—Ä—É–∑–ł—ā—Ć –ł –∑–į–Ņ—É—Ā—ā–ł—ā—Ć Microsoft Media Creation Tool —Ā –Ņ—Ä–į–≤–į–ľ–ł —Ā–ł—Ā—ā–Ķ–ľ–Ĺ–ĺ–≥–ĺ –į–ī–ľ–ł–Ĺ–ł—Ā—ā—Ä–į—ā–ĺ—Ä–į
-
–ī–ĺ–∂–ī–į—ā—Ć—Ā—Ź –∑–į–Ņ—Ä–ĺ—Ā–į –ľ–į—Ā—ā–Ķ—Ä–į –ĺ–Ī–Ĺ–ĺ–≤–Ľ–Ķ–Ĺ–ł—Ź
-
–≤—č–Ī—Ä–į—ā—Ć –ĺ–Ņ—Ü–ł—é «–°–ĺ–∑–ī–į—ā—Ć —É—Ā—ā–į–Ĺ–ĺ–≤–ĺ—á–Ĺ—č–Ļ –Ĺ–ĺ—Ā–ł—ā–Ķ–Ľ—Ć –ī–Ľ—Ź –ī—Ä—É–≥–ĺ–≥–ĺ –ü–ö»
-
–Ĺ–į —Ā–Ľ–Ķ–ī—É—é—Č–Ķ–ľ —ą–į–≥–Ķ — –≤—č–Ī—Ä–į—ā—Ć —Ź–∑—č–ļ, –≤–Ķ—Ä—Ā–ł—é –ł —Ä–į–∑—Ä—Ź–ī–Ĺ–ĺ—Ā—ā—Ć —É—Ā—ā–į–Ĺ–ĺ–≤–ļ–ł –ě–° Windows 10. –í–Ĺ–ł–ľ–į–Ĺ–ł–Ķ! –ē—Ā–Ľ–ł –≤—č –Ņ–Ľ–į–Ĺ–ł—Ä—É–Ķ—ā–Ķ –ĺ–Ī–Ĺ–ĺ–≤–Ľ–Ķ–Ĺ–ł–Ķ –ě–° –Ĺ–į –ī—Ä—É–≥–ĺ–ľ –ü–ö –Ņ—Ä–ł –Ņ–ĺ–ľ–ĺ—Č–ł —Ā–ĺ–∑–ī–į–≤–į–Ķ–ľ–ĺ–≥–ĺ USB –Ĺ–į–ļ–ĺ–Ņ–ł—ā–Ķ–Ľ—Ź — —ā–ĺ —É–Ī–Ķ–ī–ł—ā–Ķ—Ā—Ć, —á—ā–ĺ –≤—č –≤—č–Ī—Ä–į–Ľ–ł —Ā–ĺ–≤–Ņ–į–ī–į—é—Č—É—é —Ā –Ĺ–ł–ľ –≤–Ķ—Ä—Ā–ł—é –ě–° — Home, Pro, Enterprise –ł —ā.–Ņ. –Ę–į–ļ–∂–Ķ, —É–Ī–Ķ–ī–ł—ā–Ķ—Ā—Ć –≤ –≤–Ķ—Ä–Ĺ–ĺ–Ļ —Ä–į–∑—Ä—Ź–ī–Ĺ–ĺ—Ā—ā–ł —Ā–ĺ–∑–ī–į–≤–į–Ķ–ľ–ĺ–Ļ –ě–° — —Ö86 –ł–Ľ–ł x64 — –ī–ĺ–Ľ–∂–Ĺ–į —Ā–ĺ–ĺ—ā–≤–Ķ—ā—Ā—ā–≤–ĺ–≤–į—ā—Ć —Ä–į–∑—Ä—Ź–ī–Ĺ–ĺ—Ā—ā–ł –ĺ–Ī–Ĺ–ĺ–≤–Ľ—Ź–Ķ–ľ–ĺ–Ļ. –í—č –ľ–ĺ–∂–Ķ—ā–Ķ —Ā–ĺ–∑–ī–į—ā—Ć USB —Ą–Ľ–Ķ—ą–ļ—É —Ā —É—Ā—ā–į–Ĺ–ĺ–≤–ļ–ĺ–Ļ Windows 10 –ĺ–Ī–Ķ–ł—Ö —Ä–į–∑—Ä—Ź–ī–Ĺ–ĺ—Ā—ā–Ķ–Ļ, –Ĺ–ĺ –ī–Ľ—Ź —ć—ā–ĺ–≥–ĺ –Ņ–ĺ—ā—Ä–Ķ–Ī—É–Ķ—ā—Ā—Ź —Ą–Ľ–Ķ—ą–ļ–į –ľ–ł–Ĺ–ł–ľ—É–ľ 8–ď–Ď.
-
–ł –Ĺ–į —Ā–Ľ–Ķ–ī—É—é—Č–Ķ–ľ —ą–į–≥–Ķ — –≤—č–Ī—Ä–į—ā—Ć USB —Ą–Ľ–Ķ—ą–ļ—É –ī–Ľ—Ź —Ā–ĺ–∑–ī–į–Ĺ–ł—Ź –Ĺ–į –Ĺ–Ķ–Ļ —É—Ā—ā–į–Ĺ–ĺ–≤–ĺ—á–Ĺ–ĺ–≥–ĺ –∑–į–≥—Ä—É–∑–ĺ—á–Ĺ–ĺ–≥–ĺ –ĺ–Ī—Ä–į–∑–į Windows 10. –Ē–Ľ—Ź –ĺ–ī–ł–Ĺ–ĺ—á–Ĺ–ĺ–Ļ —Ä–į–∑—Ä—Ź–ī–Ĺ–ĺ—Ā—ā–ł –ī–ĺ—Ā—ā–į—ā–ĺ—á–Ĺ–ĺ 4–ď–Ď, –ī–Ľ—Ź –ĺ–Ī–Ķ–ł—Ö —Ä–į–∑—Ä—Ź–ī–Ĺ–ĺ—Ā—ā–Ķ–Ļ —Ā—Ä–į–∑—É –Ņ–ĺ—ā—Ä–Ķ–Ī—É–Ķ—ā—Ā—Ź 8–ď–Ď
-
–ī–ĺ–∂–ī–į—ā—Ć—Ā—Ź, –ļ–ĺ–≥–ī–į —Ą–į–Ļ–Ľ—č —É—Ā—ā–į–Ĺ–ĺ–≤–ļ–ł –Ī—É–ī—É—ā —Ā–ļ–ĺ–Ņ–ł—Ä–ĺ–≤–į–Ĺ—č —É—ā–ł–Ľ–ł—ā–ĺ–Ļ Microsoft Media Creation Tool –Ĺ–į –ü–ö –ł –∑–į–Ņ–ł—Ā–į–Ĺ—č –Ĺ–į USB —Ą–Ľ–Ķ—ą–ļ—É. –í —Ā—Ä–Ķ–ī–Ĺ–Ķ–ľ — —ā—Ä–Ķ–Ī—É–Ķ—ā—Ā—Ź –ĺ–ļ–ĺ–Ľ–ĺ —á–į—Ā–į –ī–Ľ—Ź –ĺ–Ī–Ķ–ł—Ö —Ä–į–∑—Ä—Ź–ī–Ĺ–ĺ—Ā—ā–Ķ–Ļ
-
–∑–į–ļ—Ä—č—ā—Ć —É—ā–ł–Ľ–ł—ā—É Microsoft Media Creation Tool –ł —Ä–į–∑–ľ–ĺ–Ĺ—ā–ł—Ä–ĺ–≤–į—ā—Ć (–Ī–Ķ–∑–ĺ–Ņ–į—Ā–Ĺ–ĺ –ł–∑–≤–Ľ–Ķ—á—Ć) —Ā–ĺ–∑–ī–į–Ĺ–Ĺ—É—é —Ą–Ľ–Ķ—ą–ļ—É
–Ě–į —Ā–į–ľ–ĺ–ľ –ü–ö/–Ņ–Ľ–į–Ĺ—ą–Ķ—ā–Ķ, –ļ–ĺ—ā–ĺ—Ä—č–Ļ –≤—č –Ņ–Ľ–į–Ĺ–ł—Ä—É–Ķ—ā–Ķ –ĺ–Ī–Ĺ–ĺ–≤–ł—ā—Ć –ī–ĺ Windows 10 –Ņ—Ä–ł –Ņ–ĺ–ľ–ĺ—Č–ł —Ā–ĺ–∑–ī–į–Ĺ–Ĺ–ĺ–Ļ –≤—č—ą–Ķ USB —Ą–Ľ–Ķ—ą–ļ–ł –≤—č –ī–ĺ–Ľ–∂–Ĺ—č –≤—č–Ņ–ĺ–Ľ–Ĺ–ł—ā—Ć:
-
–∑–į–≥—Ä—É–∑–ł—ā—Ć –ĺ–Ī–Ĺ–ĺ–≤–Ľ—Ź–Ķ–ľ—č–Ļ –ü–ö/–Ņ–Ľ–į–Ĺ—ą–Ķ—ā –≤ —ā–Ķ–ļ—É—Č—É—é –ě–° Windows 7/Windows 8.1 (–Ĺ–Ķ –Ĺ–į–ī–ĺ –∑–į–≥—Ä—É–∂–į—ā—Ć—Ā—Ź —Ā –Ņ–ĺ–ī–≥–ĺ—ā–ĺ–≤–Ľ–Ķ–Ĺ–Ĺ–ĺ–Ļ —Ą–Ľ–Ķ—ą–ļ–ł — –ł–Ĺ–į—á–Ķ –Ī—É–ī–Ķ—ā –∑–į–Ņ—É—Č–Ķ–Ĺ –Ņ—Ä–ĺ—Ü–Ķ—Ā—Ā —á–ł—Ā—ā–ĺ–Ļ —É—Ā—ā–į–Ĺ–ĺ–≤–ļ–ł —Ā –∑–į–Ņ—Ä–ĺ—Ā–ĺ–ľ —Ā–Ķ—Ä–ł–Ļ–Ĺ–ł–ļ–į)
-
–Ņ–ĺ—Ā–Ľ–Ķ –∑–į–≥—Ä—É–∑–ļ–ł –Ņ–ĺ–ī–ļ–Ľ—é—á–ł—ā—Ć —É—Ā—ā–į–Ĺ–ĺ–≤–ĺ—á–Ĺ—É—é —Ą–Ľ–Ķ—ą–ļ—É –ļ –ü–ö –ł –∑–į–Ņ—É—Ā—ā–ł—ā—Ć —Ā –Ĺ–Ķ–Ķ —Ā –Ņ—Ä–į–≤–į–ľ–ł –į–ī–ľ–ł–Ĺ–ł—Ā—ā—Ä–į—ā–ĺ—Ä–į setup.exe –≤ –ļ–ĺ—Ä–Ĺ–Ķ –ī–ł—Ā–ļ–į
-
—Ā–Ľ–Ķ–ī–ĺ–≤–į—ā—Ć –≤–ĺ–Ņ—Ä–ĺ—Ā–į–ľ –ľ–į—Ā—ā–Ķ—Ä–į –ĺ–Ī–Ĺ–ĺ–≤–Ľ–Ķ–Ĺ–ł—Ź
-
–Ņ—Ä–ł–ľ–Ķ—Ä–Ĺ–ĺ —á–Ķ—Ä–Ķ–∑ 2-3 —á–į—Ā–į –≤–į—ą–į —Ā–ł—Ā—ā–Ķ–ľ–į –Ī—É–ī–Ķ—ā –ĺ–Ī–Ĺ–ĺ–≤–Ľ–Ķ–Ĺ–į –Ī–Ķ—Ā–Ņ–Ľ–į—ā–Ĺ–ĺ —Ā –Ņ—Ä–ł–≥–ĺ—ā–ĺ–≤–Ľ–Ķ–Ĺ–Ĺ–ĺ–Ļ USB —Ą–Ľ–Ķ—ą–ļ–ł
–ö–į–ļ —É—Ā—ā–į–Ĺ–ĺ–≤–ł—ā—Ć Windows 10 —á–Ķ—Ä–Ķ–∑ —Ā—ā–į–Ĺ–ī–į—Ä—ā–Ĺ–ĺ–Ķ –ĺ–Ī–Ĺ–ĺ–≤–Ľ–Ķ–Ĺ–ł–Ķ Windows –ł–Ľ–ł –ł—Ā–Ņ–ĺ–Ľ—Ć–∑–ĺ–≤–į—ā—Ć —É—ā–ł–Ľ–ł—ā—É Microsoft Media Creation Tool –ī–Ľ—Ź –Ņ—Ä–ł–Ĺ—É–ī–ł—ā–Ķ–Ľ—Ć–Ĺ–ĺ–≥–ĺ –ĺ–Ī–Ĺ–ĺ–≤–Ľ–Ķ–Ĺ–ł—Ź Windows 7/Windows 8.1
|
|

–ü–ĺ—Ā–Ľ–Ķ–ī–Ĺ–ł–Ķ –ĺ–Ī—Ā—É–∂–ī–Ķ–Ĺ–ł—Ź
|